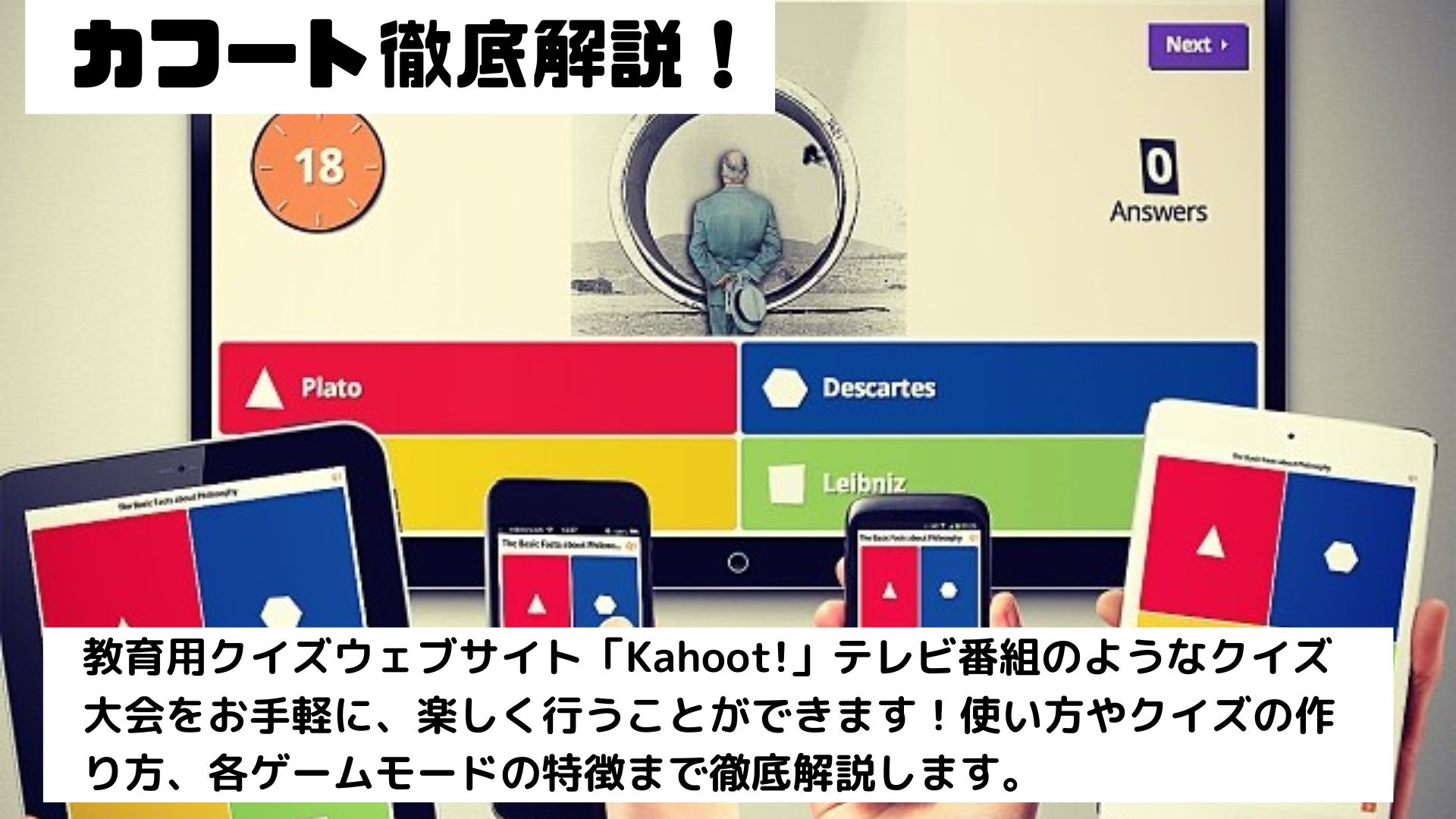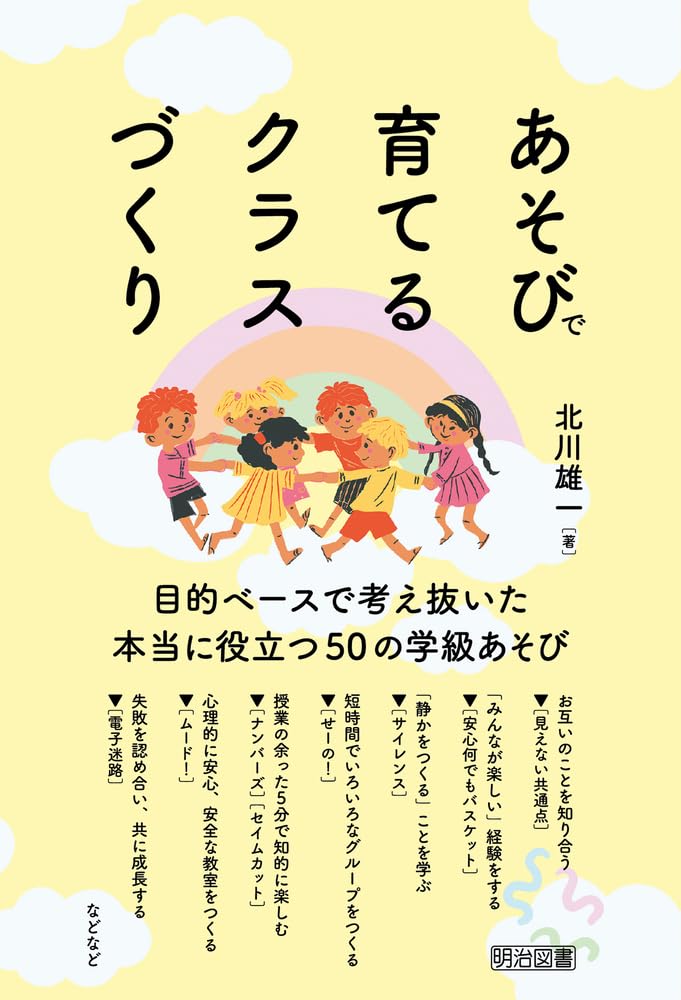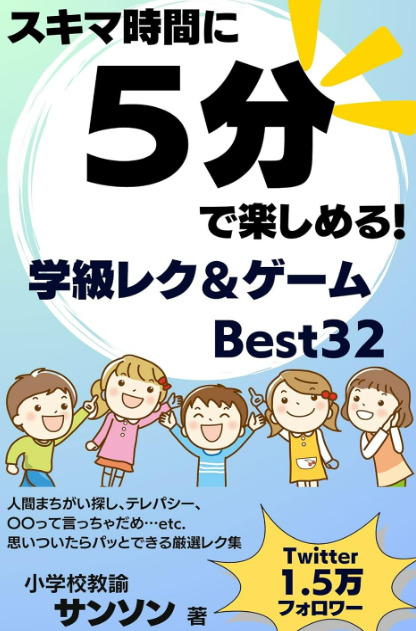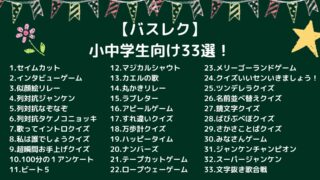この記事の概要:
テレビ番組のようなクイズ大会を気軽に行うことができるサイト「kahoot!(カフート)」。
学校現場でも無料で使うことができます。
アカウント登録、問題の作りかた、クイズ大会を開く、様々なゲームモードなど、詳しく解説します!

こんにちは、小学校教員のサンソン(@oakleyfreak1)です。このブログでは小中学校の教員、大学生、保育士の方々に向けて、様々なレクリエーションの発信をしています。
今回は「kahoot!(カフート)」について解説します!
お楽しみ会はもちろん、学習のまとめ、そして宿題などにも大活躍しますよ!その他、結婚式の二次会などで使っても面白そうです!
カフート(Kahoot!)とは
主な特徴
①自作したクイズや既存のクイズ(4択問題や◯×問題など)を、ゲーム感覚で行うことができます。
②主催者は大型テレビなどに問題を映し、参加者は手持ちのタブレット端末やスマホから解答します。
③正解した人にはポイントが加算。1問ごとに、現時点での成績上位者も発表されます。(なるべく早く答えるほうが高いポイントをもらえるようになっています。)
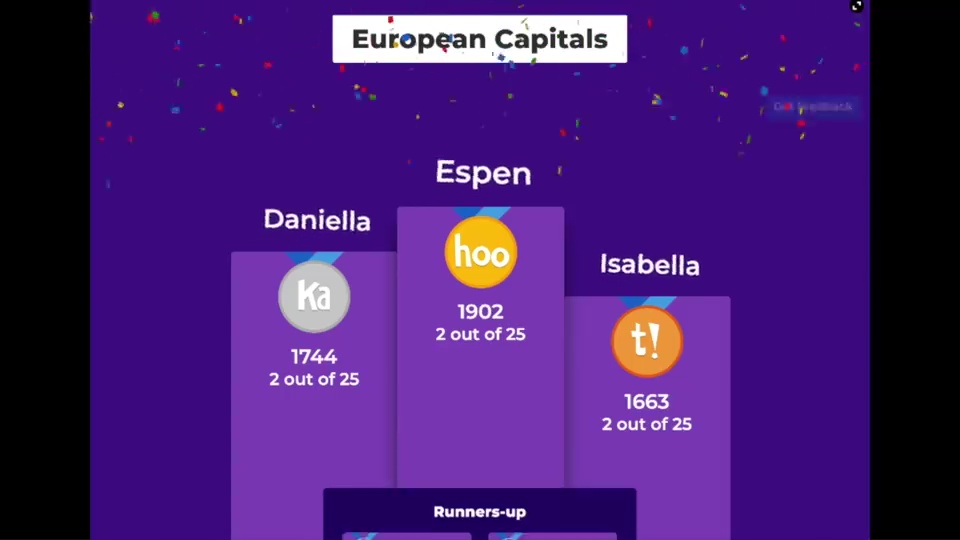
④音楽、アニメーション、演出などがゲームやテレビ番組のようで、ワクワクしながら楽しむことができます。
⑤アプリのダウンロード不要でブラウザから参加することができます。子供のタブレット端末にダウンロード不可などの規制がかかっている自治体でも、楽しむことができます。
⑥アカウント登録は教師のみでOK。(児童生徒はアカウントを作らずに参加可能。ただしソロプレイをしたい場合は、児童生徒もアカウント登録が必要です)有料版もありますが、学校で使う分には無料版で十分です。
カフートのアカウントを取得する
まずは、クイズを作るためのアカウントを取得しましょう。クイズに参加するだけならアカウントは不要ですので、とりあえず教師のみでOKです。(子供が自分たちだけでクイズを作りたくなったら登録すればよい)
1.Kahoot! のトップページからサインアップ
カフートのトップページ(https://kahoot.com/) を開き、右上の「サインアップ」をクリックします。
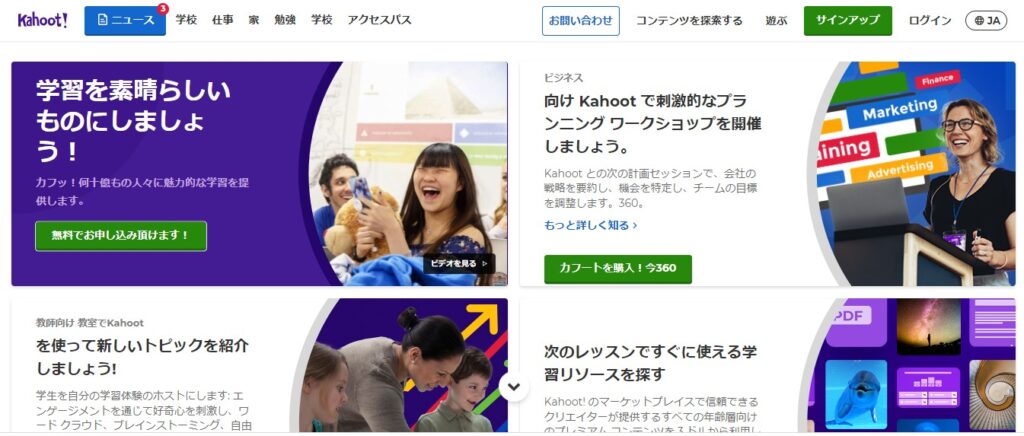
2.アカウントの種類を選ぶ
どれを選んでも無料で使うことができますが、必ず「教師」を選びましょう!!「個人」を選ぶと10人までしか同時にプレイできませんが、教師を選ぶと50人まで同時に遊ぶことができます。
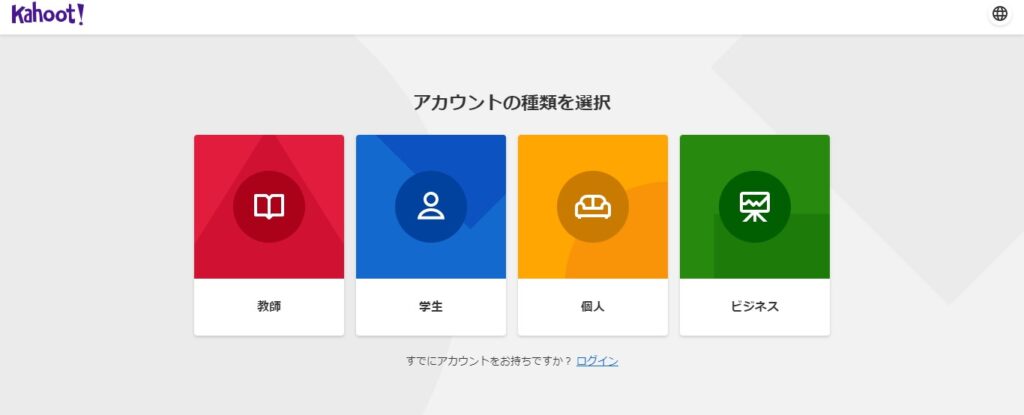
3.カフートをプレイする相手を選択する
勤務先を選択しましょう。教員の方なら「学校」を選べば問題ないです。
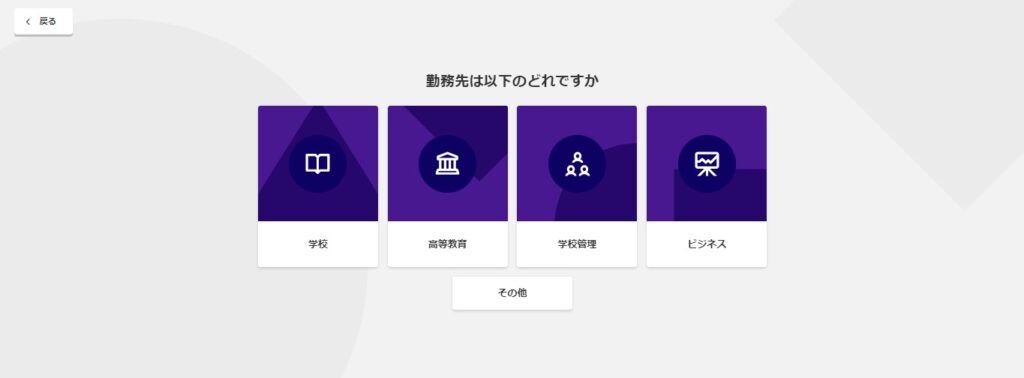
4.メールアドレスとパスワードを入力する
メールアドレスと希望のパスワードを入力します。google等のアカウントで作成することもできます。
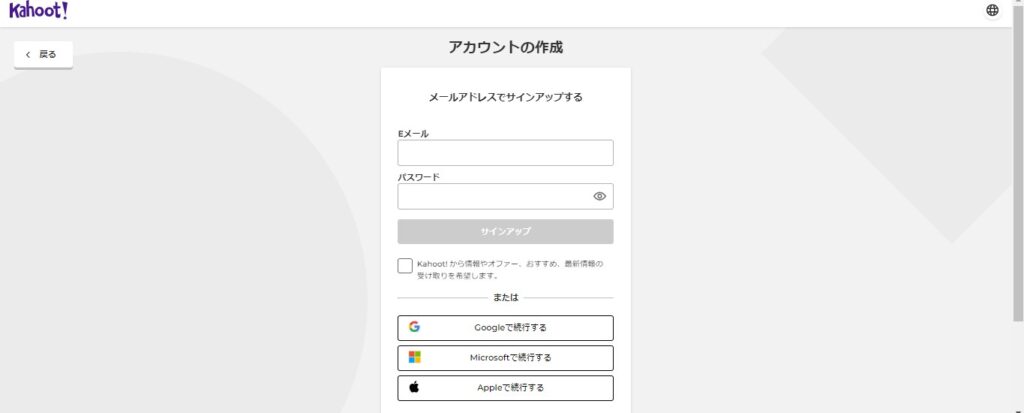
5.料金プランを選択する
「基本」でも十分楽しめますので、右下の「無料で続ける」をクリックしましょう。これで新規登録(アカウント取得)は完了です!
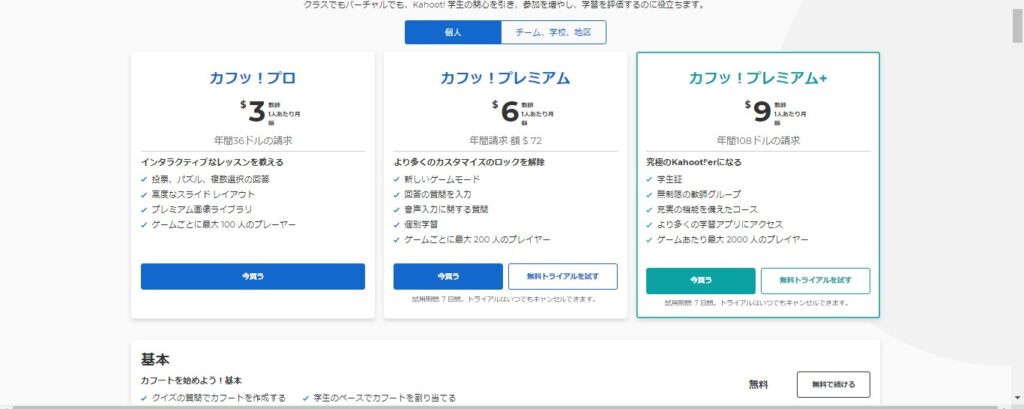
カフートで既存のクイズを楽しむ!
自分で問題を作らなくても、kahoot!には全国(全世界)のユーザーが作成した問題が保存されており、それらを自由に楽しむことができます。クイズには様々なモードがあり、基本的なモードは「クラシック」と「チーム」です。
クラシックモード
個人戦の基本的なクイズ大会。1問ずつ、全員同時に出題されます。1問ごとの制限時間が終わると、正解と途中順位が発表されます。
チームモード
参加者が自動的に2チームに割り振られ、チーム対戦をします。
他にも様々なあそび方ができるモードが複数用意されています。詳しくはこちらをご覧ください。
クイズの楽しみ方
①主催者の画面を、大型テレビやプロジェクター等を使って映します。問題文はここに出ますから、全員が見られるようにしてください。
②kahoot!にログインし、「発見」からキーワードや対象学年を入れることで、既存のクイズを探します。学習に使えるクイズもたくさんありますよ!
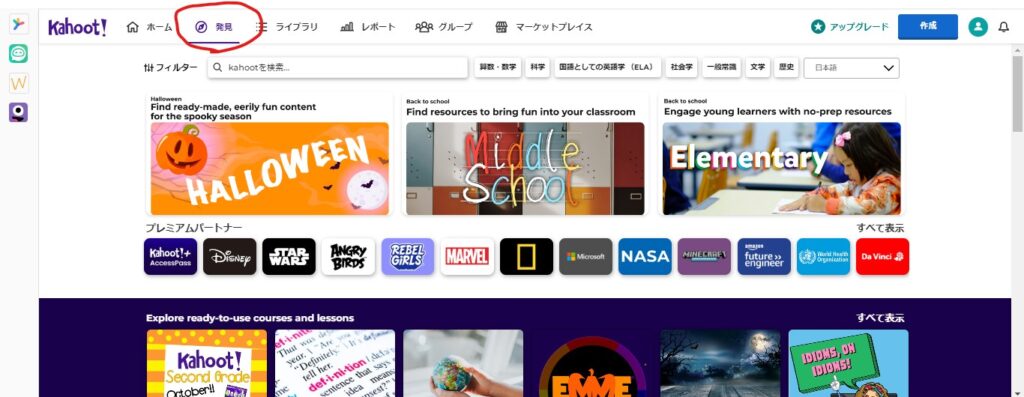
③今回は「なぞなぞ」で検索してみました。こんなにたくさん(16,430件)出てきます。
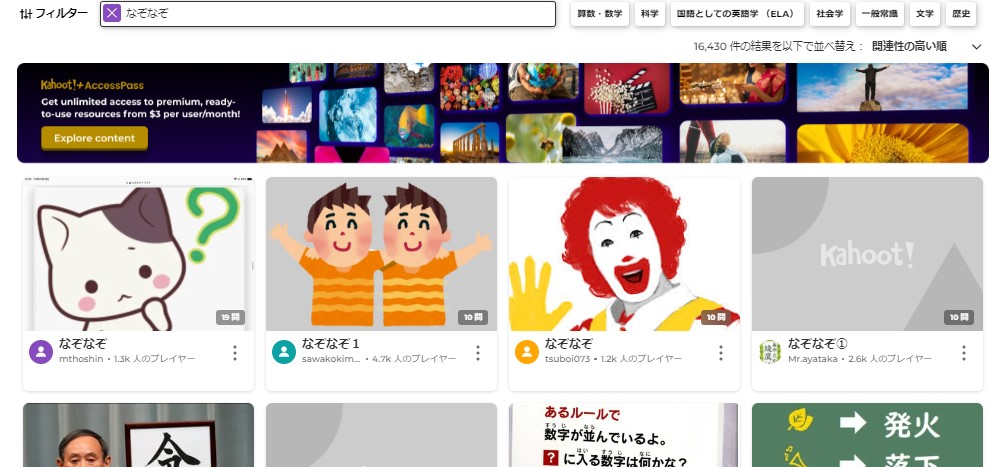
④実施したいクイズを選択すると、問題内容を確認することができます。よければ、「開始」をクリックしましょう。
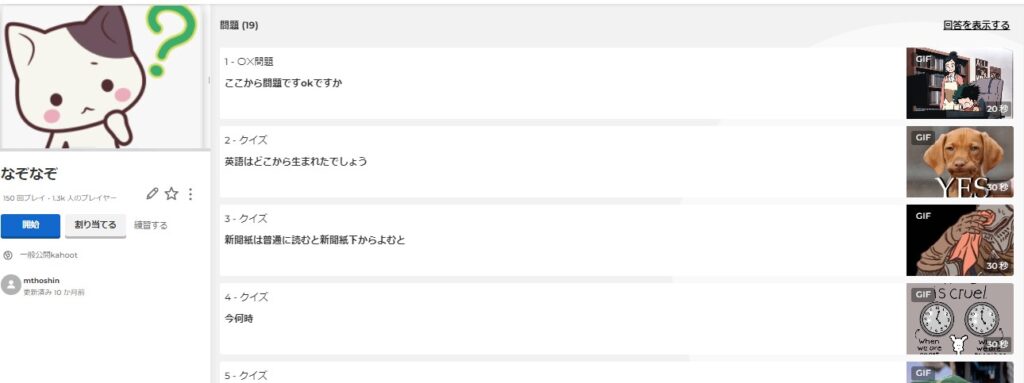
⑤クイズのモードを選択すると、下のような画面になります。参加者はQRコードを読み取るか、解答者用のページhttps://kahoot.it からPINを入力することで参加します。参加者の画面にも問題を映したければ、設定で変更しておきましょう。

⑥参加者側はニックネームを入れれば準備完了です。主催者側のページには、参加者の名前や総人数が表示されます。確認をして、準備がよければ「スタート」をクリックします。
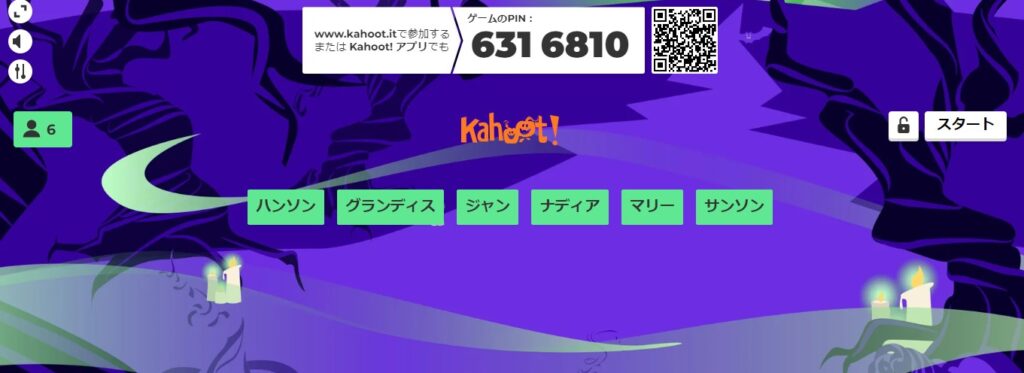
⑦主催者の画面(大型テレビ等)に問題が表示されます。解答者の画面には、選択肢が表示されますので、正解だと思った色(形)をタップします。テレビでよくある感じの早押しです。
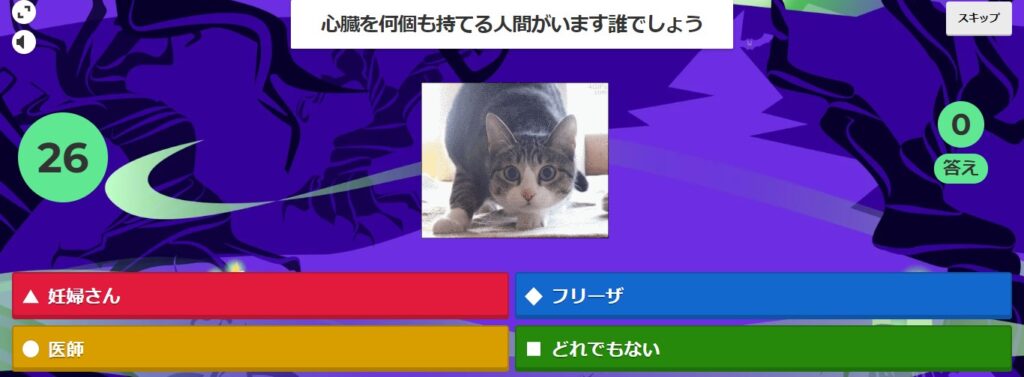
⑧1問終わるごとに、正解と現在の成績上位者が発表されます。早く答えた方がたくさんのポイントをもらえます!
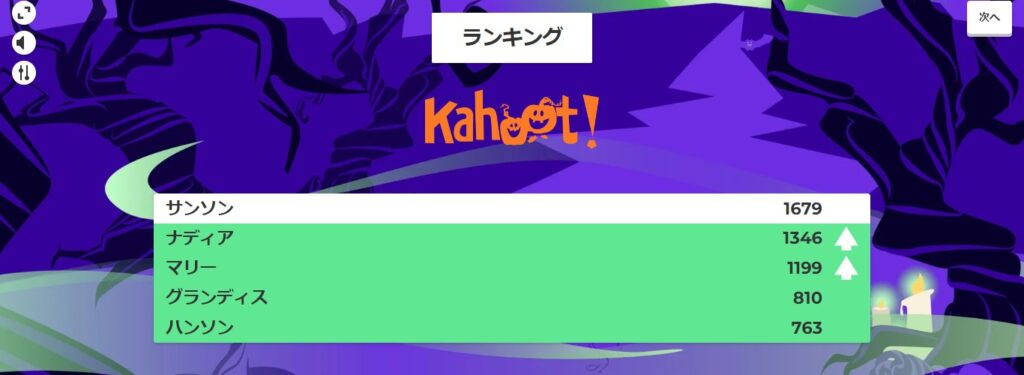
⑨全問終了すると、表彰です。アニメーションと音楽で盛り上がるようになっています!
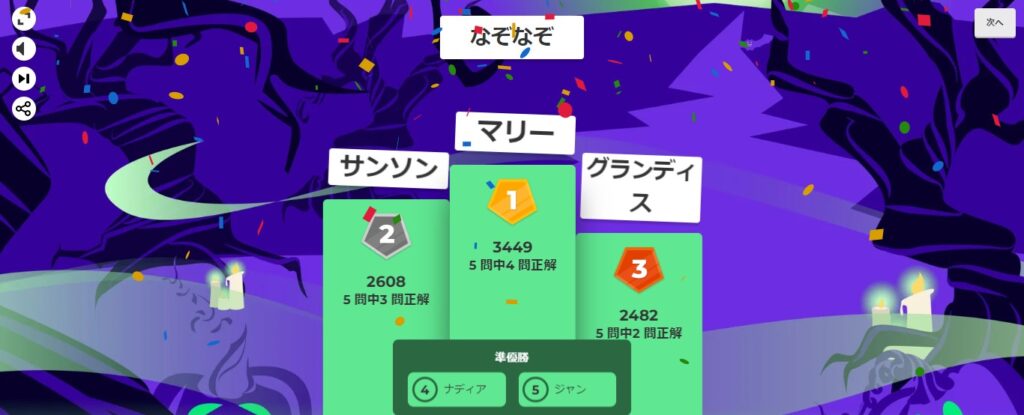
⑩結果は集計され、誰が一位とか誰がどの問題でつまづいたか、全体的にどの問題の理解が不足だったかなどを知ることもできます。学習で使う場合には重宝しそうです。
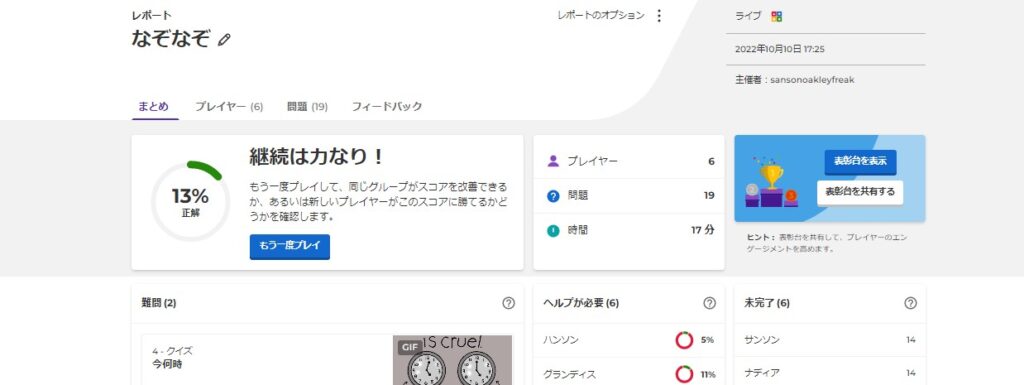
カフートのクイズを宿題として出す
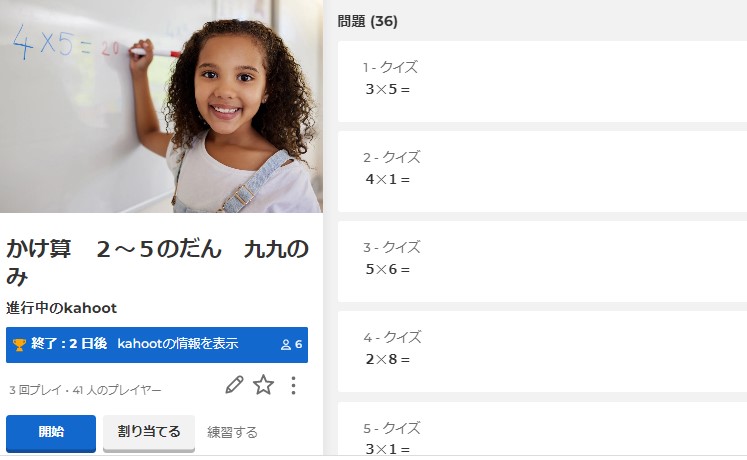
カフートはリアルタイムでクイズ大会を開くだけでなく、宿題などにも活用することができます!参加者が個人個人のタイミングで問題を解いて、後から集計結果を見ることができるというものです。
①実施したいクイズを選んだら「割り当てる」をクリックします。(上図参照)
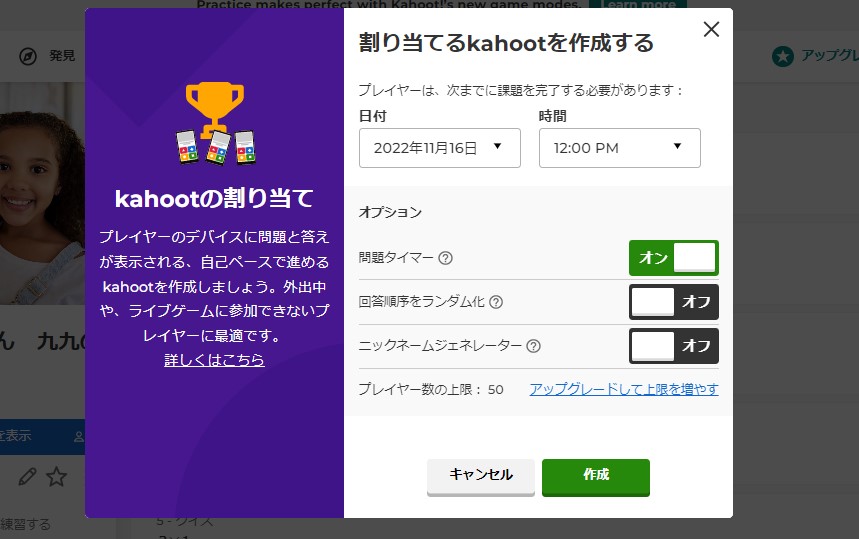
②オプションの設定をしたら、「作成」をクリックします。
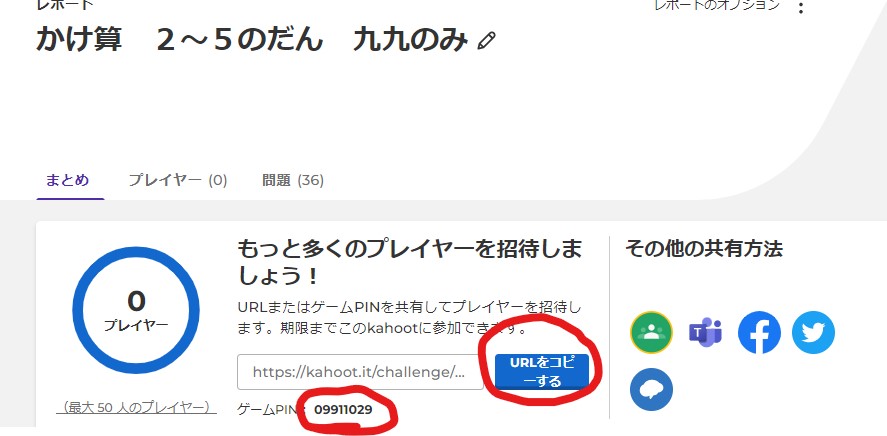
③「URLをコピーする」を選んで、googleクラスルームなどでシェアします。「ゲームPIN」を連絡帳などに書いてもOKです。
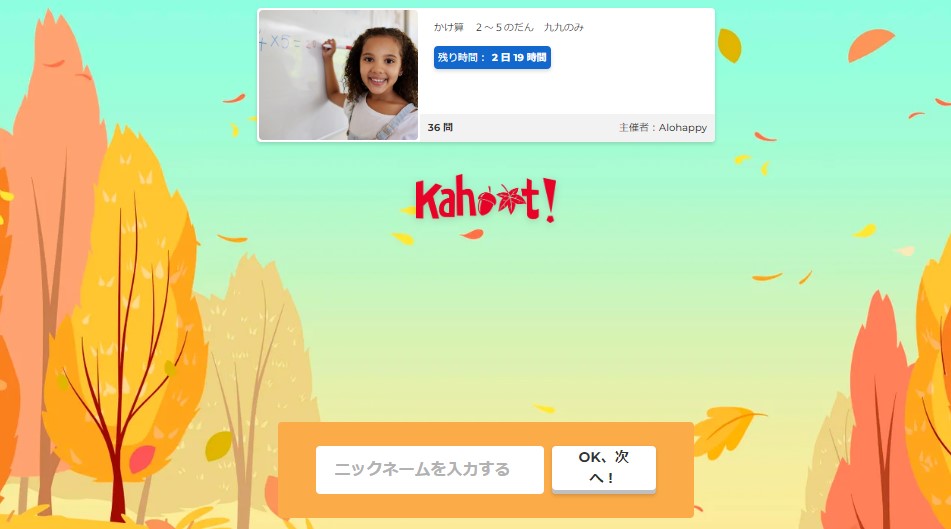
④参加者(児童)は、自分の好きなタイミングでカフートにアクセスします。ニックネームを入れたらクイズ開始です。それぞれのタイミングで解いていますので、その場では暫定の順位が表示されます。
※同じプレイヤーが2回以上挑戦することはできません。(一応、ニックネームを変えれば可ですが)何度も挑戦させたい場合は、一人ひとりにアカウント登録をさせて「ソロプレイ」を選ぶ必要があります。
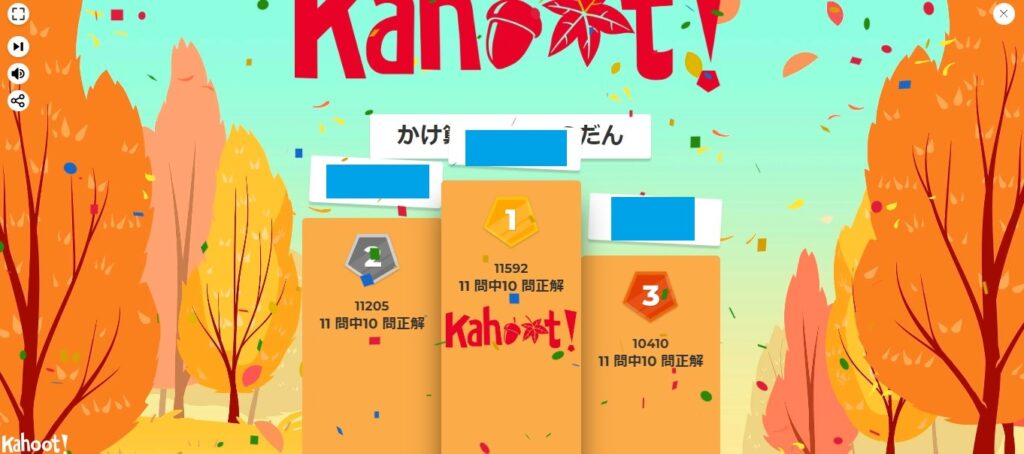
⑤クイズが終わると、表彰へのURLが出てきます。期間終了後にアクセスすれば、上図のような結果を見ることができます。主催者側が表示することもできるので、大型テレビなどに映すのもよいと思います。
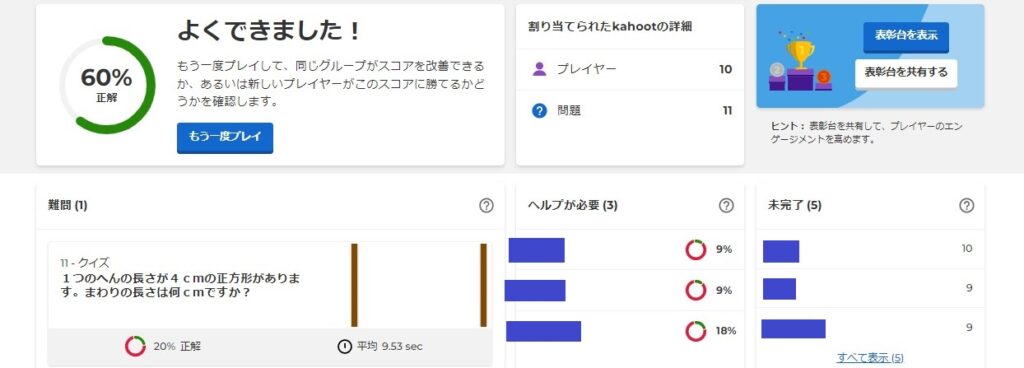
⑥実施後、主催者はレポートを見て分析をすることもできます。「正答率が低かった問題」や「正答率の低かった参加者」などの情報を見ることができます。学級での学習到達度調査にも使えますね。
カフートのクイズを作る
クイズの作り方も簡単!早速、自分だけのオリジナルクイズを作成しましょう!
①マイページにログインする
まずは、マイページにログイン。マイページTOPの右上にある「作成する」をクリックします。
②クイズの種類を選択する
「kahoot」と「コース」から、クイズの種類を選びましょう。オリジナルクイズを作成する場合は、「Kahoot」を選択します。「コース」は複数のクイズをつなげることができます。
その後、テンプレートを選ぶ画面になります。「先生の自己紹介」など用意されているテンプレートを選択した場合には、すでに定型問題が設定されており、解答を入力するだけでクイズを作成することができます。ここではオリジナルクイズの作成方法を紹介します。
「新しいkahoot」をクリックしてください。
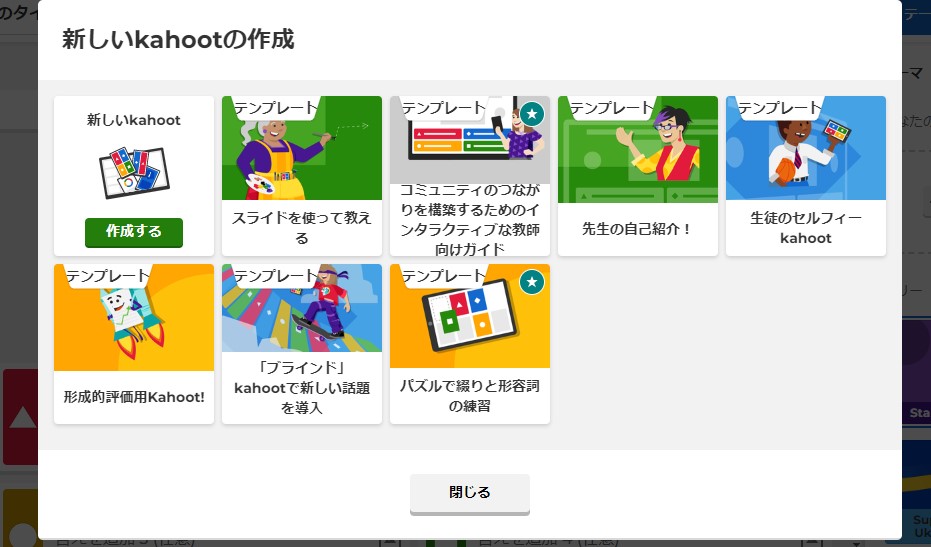
③クイズの問題文と解答などを入力する
こちらがクイズの作成画面です。クイズのタイトルや、問題と答えを入力するだけで簡単に作ることができます。
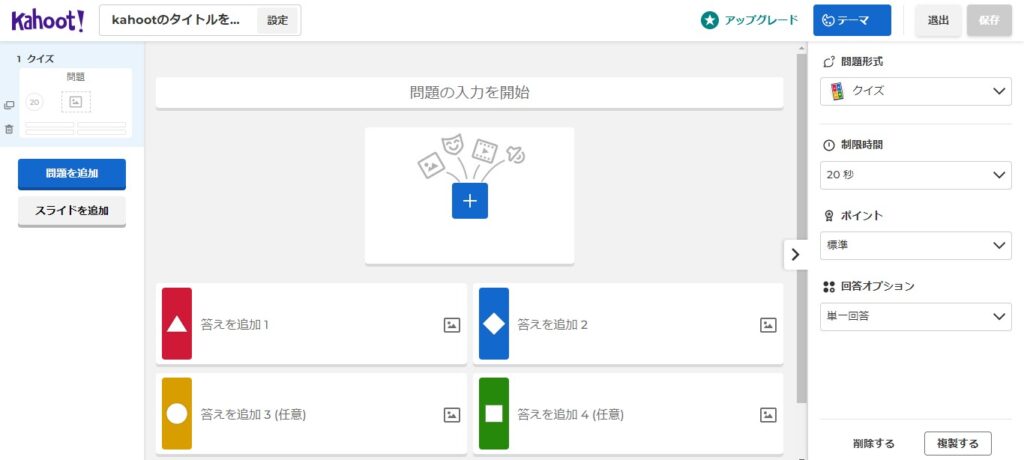
問題と答えのほかには、
・画面中央の「+」では、手持ちの画像や動画、またはkahootが提供する無料素材を設定できます。
・左側の「問題を追加」をクリックすれば、2問目以降の設定をすることができます。
・画面右側では、クイズの形式や制限時間、正解者に与えるポイントを設定できます。
・正解にチェックを入れることもお忘れなく。
問題サンプル↓
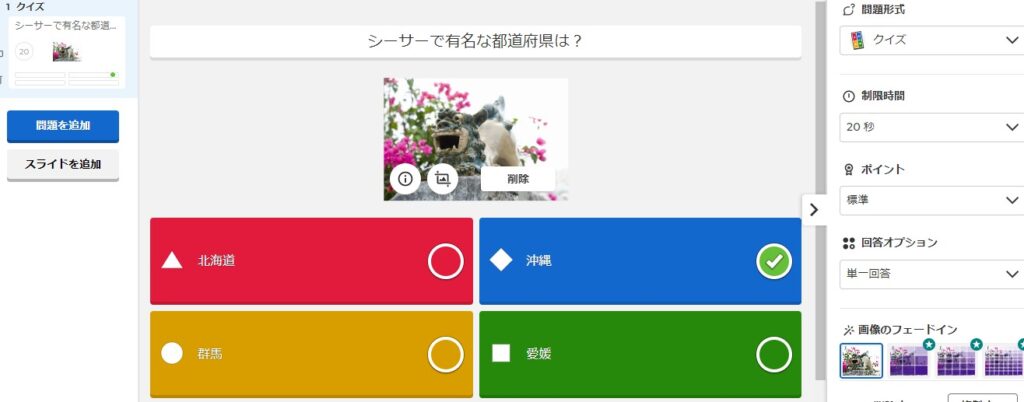
また、クイズ形式を選ぶこともできます。(無料版では4択問題か○×問題のみ)
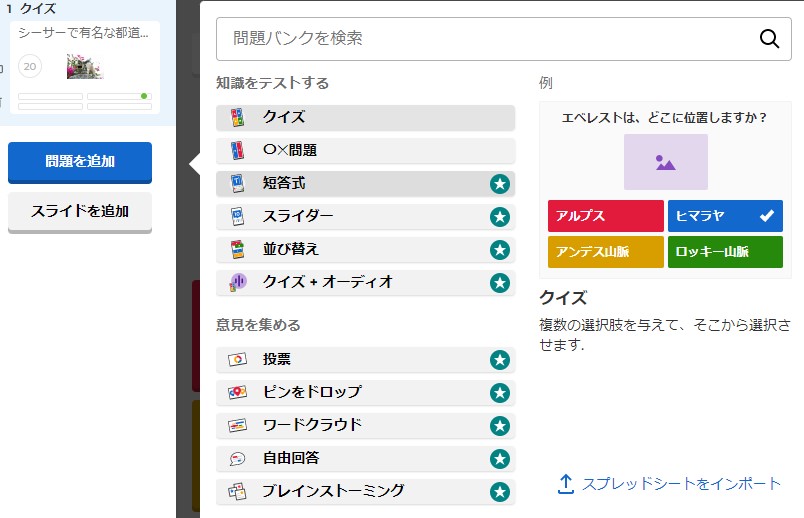
④テストプレイをする。
問題作成画面の右上にある「保存」をクリックすると、下のような画面に切り替わります。一度、作成したクイズをテストしてみましょう。テストせずに進む場合は「終了」をクリックします。
テストが終わったら、オリジナルのクイズ問題が完成です!おめでとうございます!
ホーム画面から、自分のKahootを選んで、クイズ大会を開きましょう!!
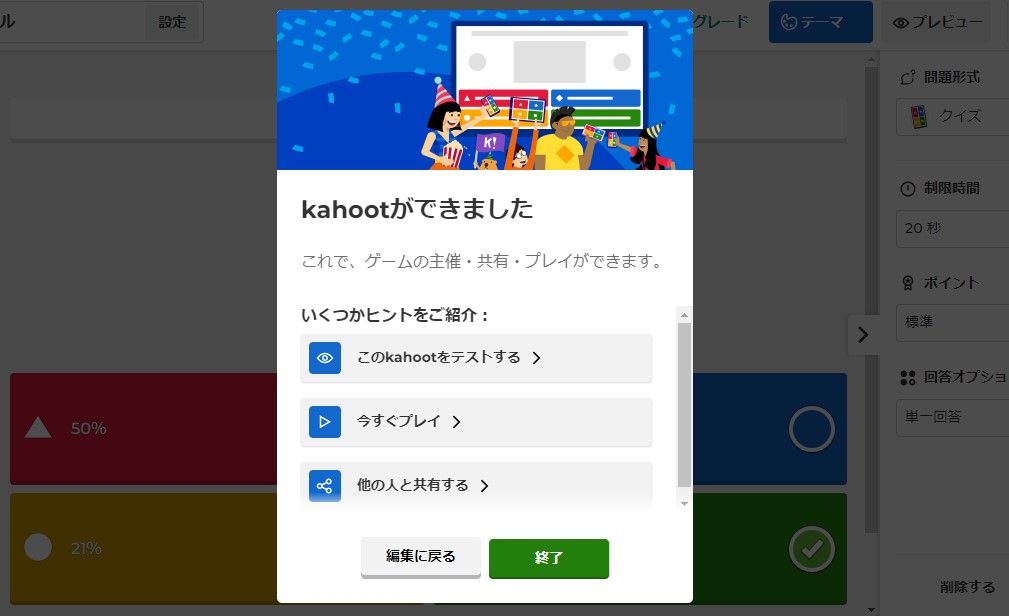
カフートのクイズを子供たちが作る
クイズの作り手が教員だけではもったいありません。kahoot!の優れたところは、子供たちがクイズを作ることも比較的簡単にできるところです。学習のまとめとしてオリジナル問題を作ることや、係活動として問題を作って出し合うこともできます。楽しみながら学習を定着させることにもつながりますね。
上記の「指導者がクイズを作る方法」を教えて児童個人でクイズを作るのもよいのですが、kahoot!には共同編集機能がないので、グループで1つのクイズを作ることは難しいです。(1台の端末にみんなで寄り添えば可能)
Excelで共同編集することも可能なのですが、間違えてほかの人の問題を消してしまったり、半角にすべきところを全角で入力してしまったりとトラブルが続出してしまいます。そこで、GoogleFormsを経由して問題を作成する方法をお知らせします。
流れとしては
①教師がGoogleFormsで、問題作成用のテンプレートを配る
②児童がFormsに問題や解答を入力
③教員が集まったクイズをExcel(スプレッドシート)に出力
④出力したデータをkahoot!にインポートする
⑤クイズの完成
となります。それでは1つずつ解説していきます。
①教師がGoogleFormsで、問題作成用のテンプレートを配る
問題を募集するGoogleFormsを作成します。必要な項目は以下の7つです。後ほど「kahoot!」にインポートする都合上、順番はこの通りにすることを推奨します!
(1)問題文(記述式)
(2)答え1(記述式)
(3)答え2(記述式)
(4)答え3(記述式)
(5)答え4(記述式)
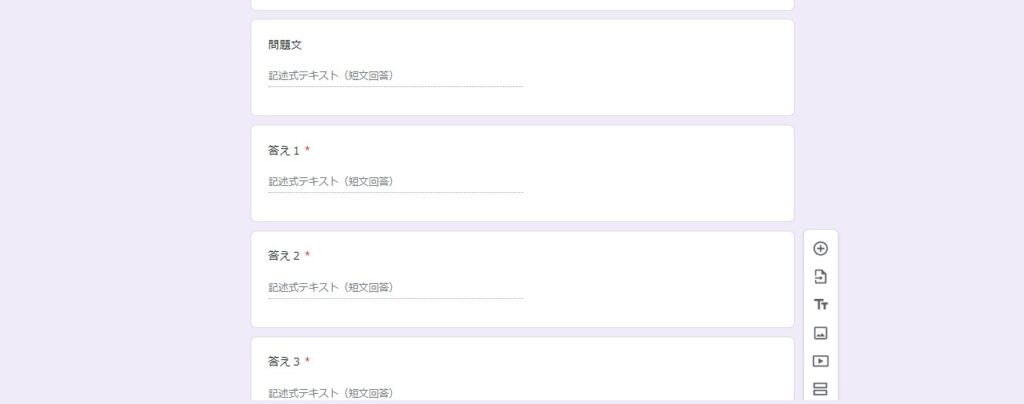
(6)制限時間(ラジオボタン)
(7)正答(ラジオボタン)
この2つは、必ず半角&数字のみにしてください。制限時間を統一(例えば20秒)するときも、選択肢を1つだけにして、選ぶようにするとあとでインポートするときに楽です。
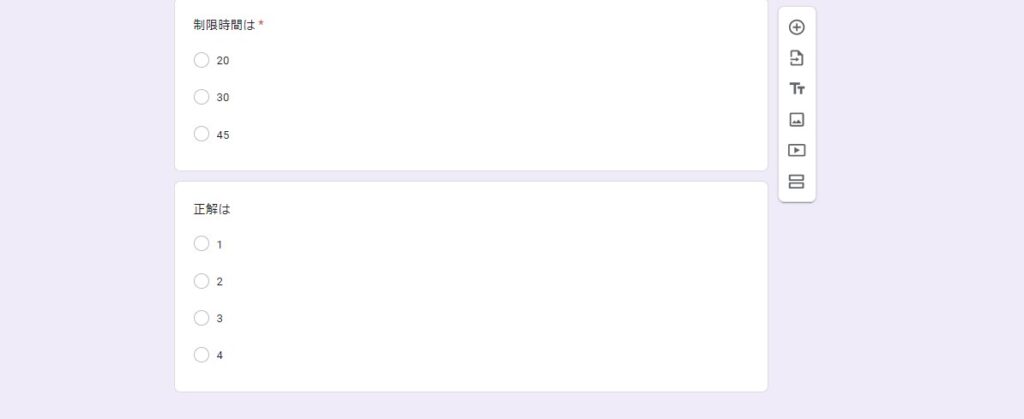
②GoogleFormsに集まった問題をスプレッドシートに出力する
GoogleFormsの「回答」のタブを選択した後、「スプレッドシートのアイコン」を選択します。
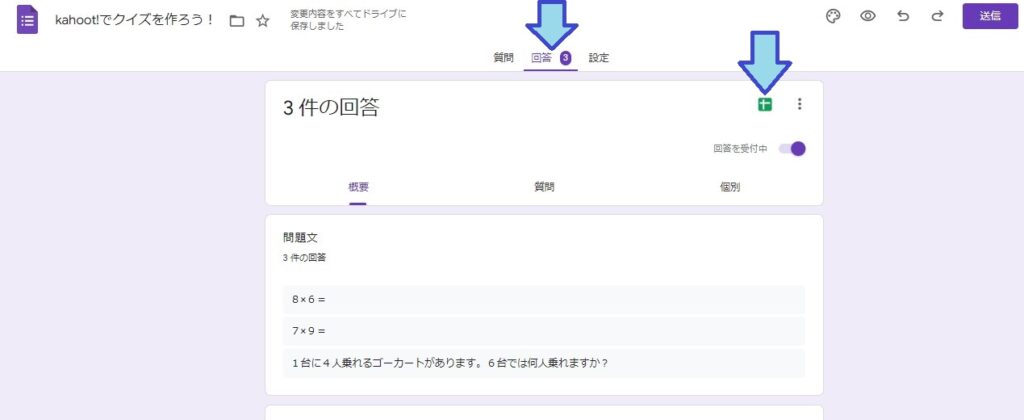
③データをkahoot!にインポートする
まず、kahoot!ホームの「作成する」から「新しいkahoot」を選びます。問題作成画面になったら、「問題を追加」から「スプレッドシートをインポート」をクリックします。
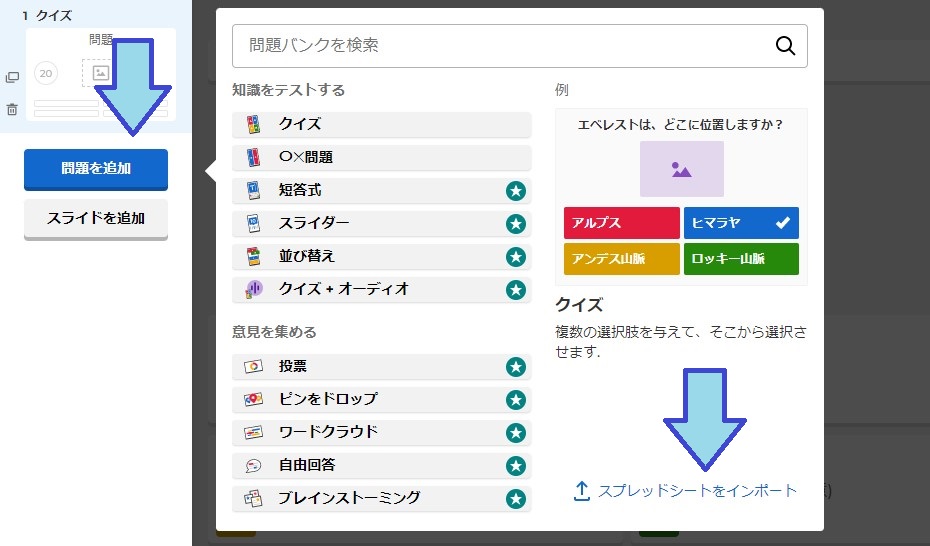
kahoot!のテンプレートがダウンロードできました。もしExcelがパソコンに入っていなくても大丈夫。googleスプレッドシートから開けばOKです。
表記が英語ですがご心配なく。入力は日本語OKです。
ちなみに左側から、「問題文」「答え1~4」「制限時間」「正答」の順になっています。「制限時間」と「正答」は半角数字で入力しなければならないことに注意してください。
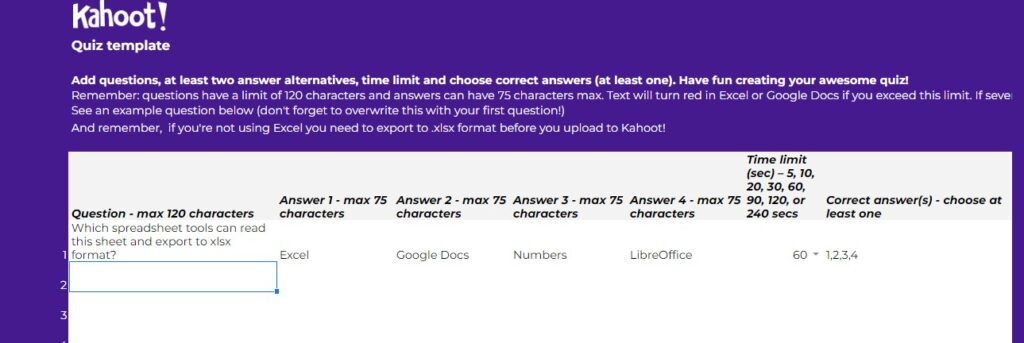
一番上に問題例が入っていますが、これを消して、さきほど作成した問題をコピー&ペーストします。
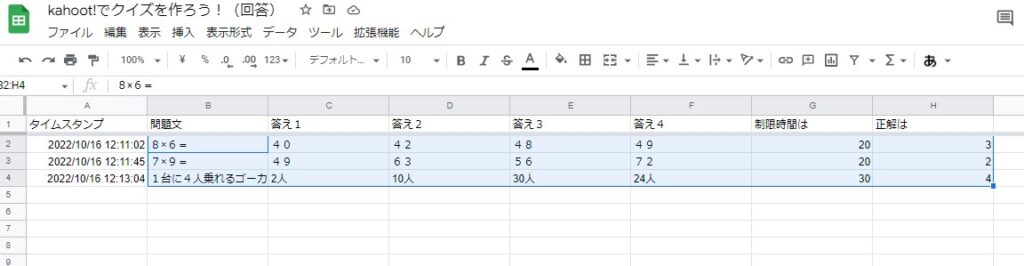
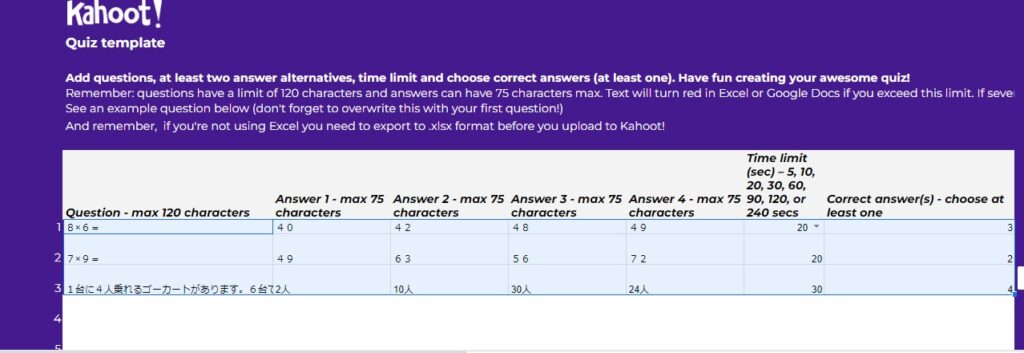
テンプレートを「Excel方式(.xlsx)」で保存してください。その後、kahoot!の問題作成画面に戻り、「ファイルを選択する」からExcelファイルを選び「アップロード」をクリックします。
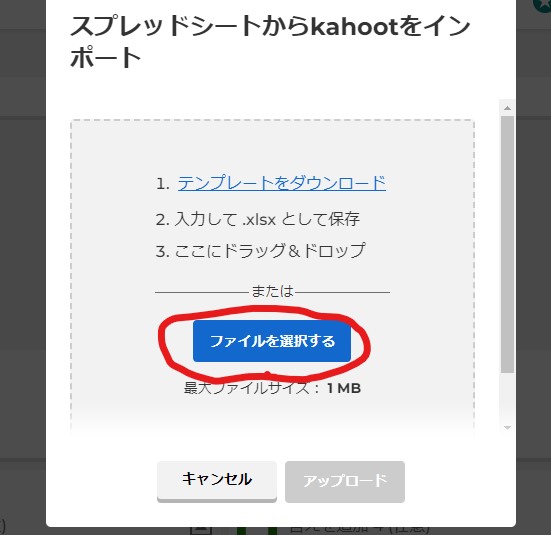
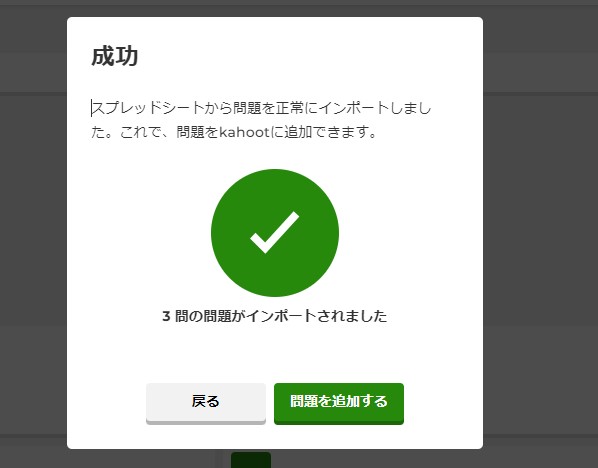
この画面が出れば成功です。「問題を追加する」をクリックすると、Formsで集めた問題が追加されています。
インポートした問題を編集することもできます。また、1問目が空欄になっていますので、削除しておきましょう。右上にある「保存」を選べば、作業終了。おめでとうございます!クイズ完成です!
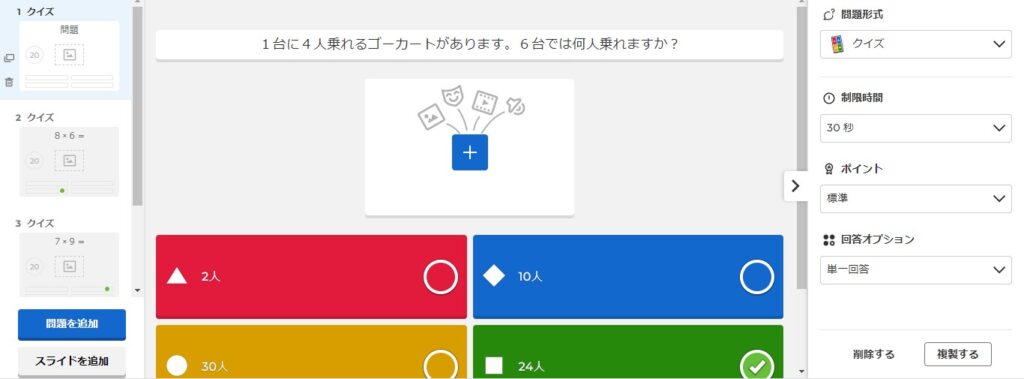
カフートのゲームモードを紹介
Kahoot!にはたくさんのゲームモードがあり、日々追加されています。
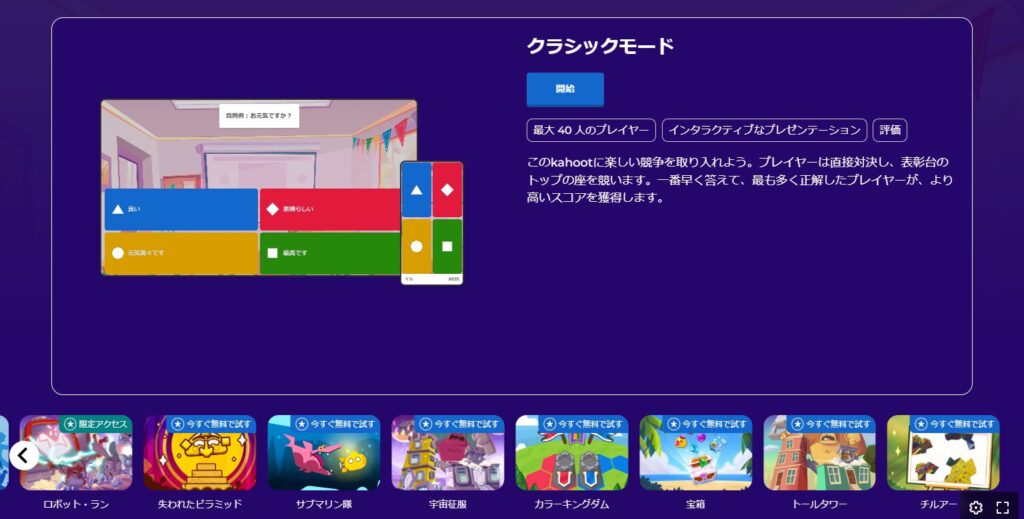
2024年2月現在で、選べるモードは10種類!!今後も増えていくことが予想されます。
各ゲームモードの遊び方については、別の記事で詳しく紹介しています。ぜひ合わせてご覧ください。
カラーキングダム(2チーム対戦)
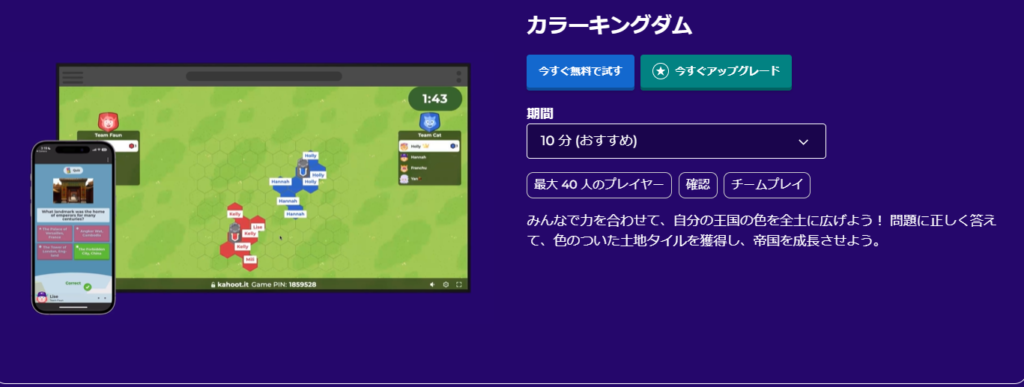
概要:2チームで対戦。より多くの陣地を塗った方の勝ち!
まるでスプラトゥーンのような試合が楽しめるのが、この「カラーキングダム」モード。2チームに分かれ、問題に答えていくと陣地を塗ることができます。
全員同時にプレーしますが、進度は人によって異なります。(早く答えた子はどんどん次の問題へ行ける)そのため、通常モードのように待ち時間なく学習(楽しむ)ことができます。
20~30人で同時にやることもできますが、より楽しむには4人対4人(8人)程度でやることをおすすめします!その方がスプラトゥーンっぽいですし(笑)
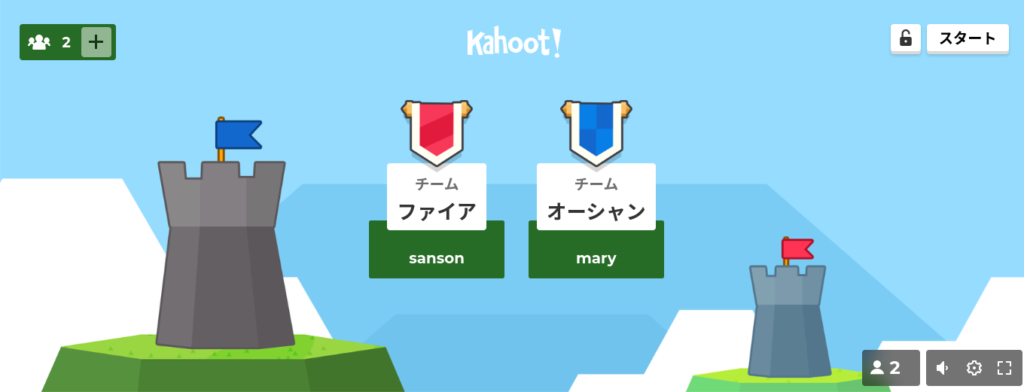
①まずは、カラーキングダムモードを選びます。参加者は通常のクイズと同様に「ゲームPIN」と「ニックネーム」を入力します。主催者のPC(テレビなどにつなぐ)には、各チームのメンバーが表示されます。全員の準備が整ったらスタートしましょう!(今回は2人プレーにしてみます)
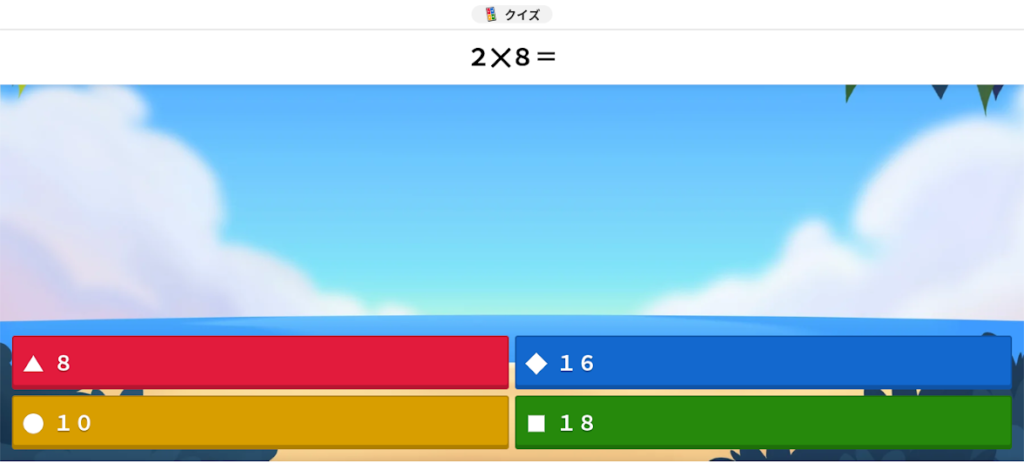
②通常のクイズと同様に問題が出されますので、答えていきましょう!数問正答すると、以下のような画面になります。

③「旗を立てる準備をしよう!」と表示されますので、「次へ」をタップします。
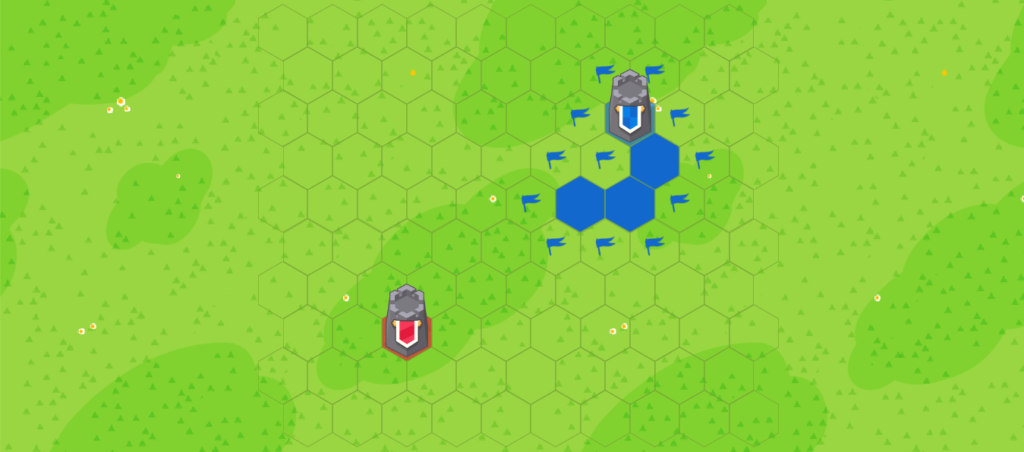
④フィールドが表示されますので、旗を立てたい(色を塗りたい)場所をタップします。塗れるのは、味方の陣地に隣接している所だけです。(画面で旗マークのあるところ)
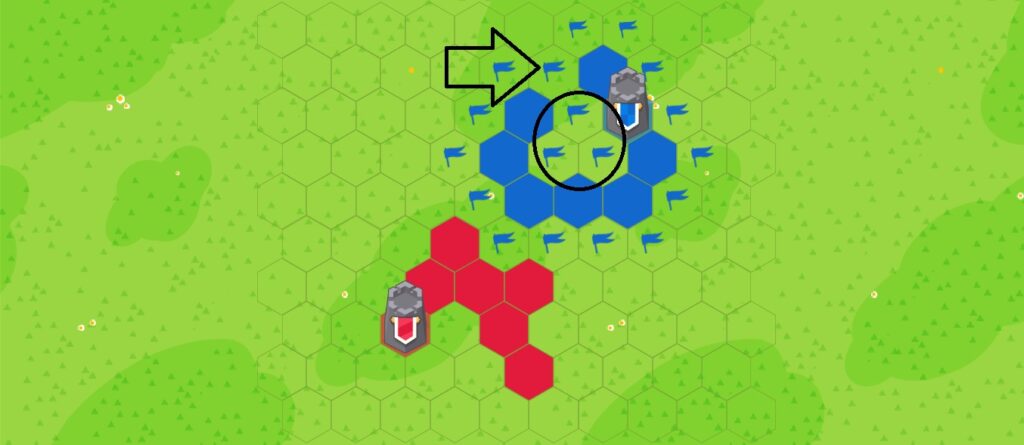
⑤特殊ルールその1「囲みボーナス」
フィールドを自陣の色で囲むと中の部分も獲得できます。
上図では、→のマスを塗れば〇で囲った部分も自陣として獲得することができます。1マスずつ塗るよりも効率よく陣地を拡大できます。
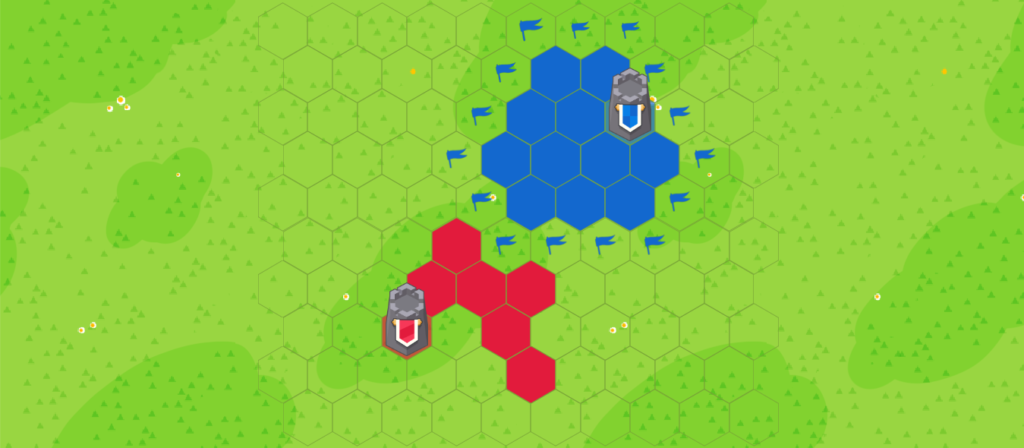
1マス塗っただけで、4マス分の陣地を獲得することができました。このボーナスを狙って、仲間と相談・協力しながらプレーするのも楽しいです。
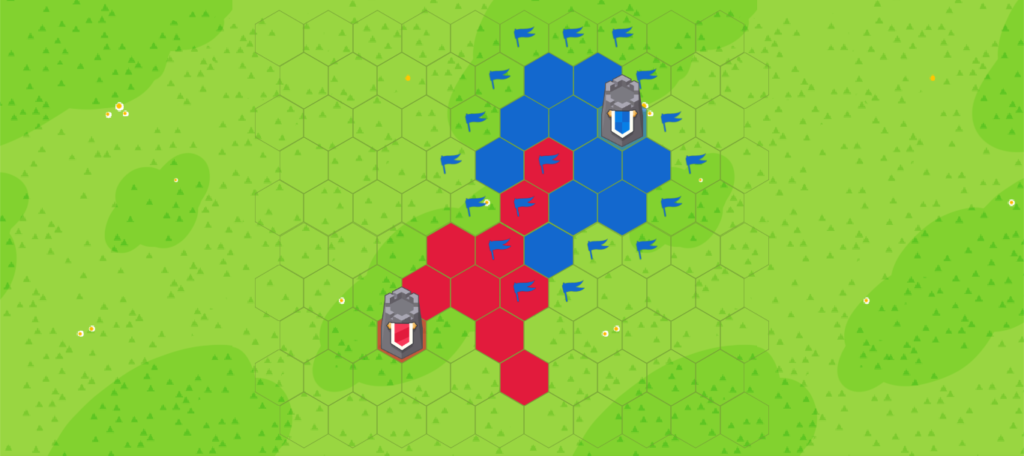
⑥特殊ルールその2「相手陣地を塗り返す」
大人気ゲーム「スプラトゥーン」のように、相手の色を塗り返すこともできます。(自分の陣地に隣接していること)
これにより、自陣の拡大を狙う(攻める)か、相手の囲みボーナスを阻止(守る)するかの駆け引きが楽しめます。チーム内で攻撃と守備の役を分担するのもいいですね。
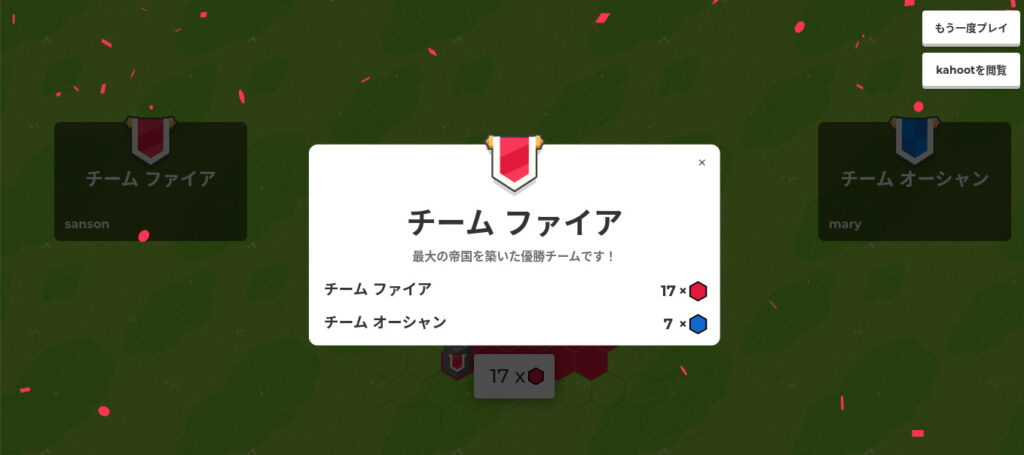
⑦制限時間が終わると、結果発表になります。何度でも繰り返し遊びたくなりますね!!
宝箱(個人戦)
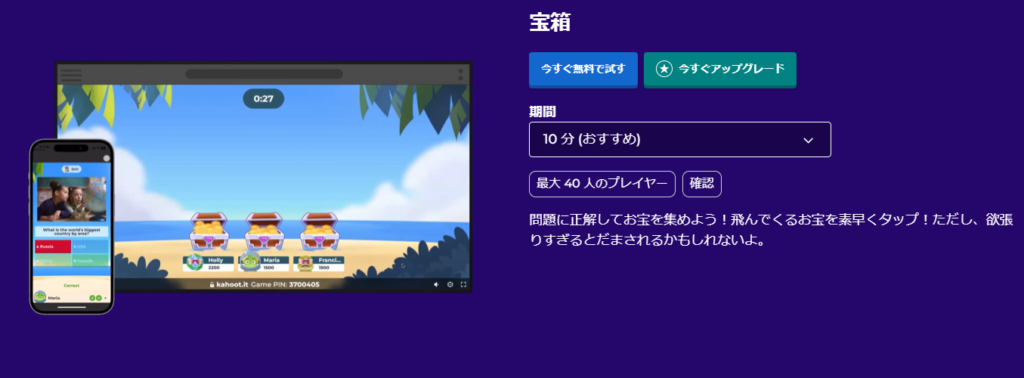
概要:個人戦。自分のペースでクイズを解いていき、宝石をタップして得点を集めるゲーム
飛んでくる宝石をタップで集めて高得点を目指すのが、この「トレジャートローブ」モード。問題に答えていくと、宝石ゲットタイムがやってきます。ゴミをタップしないように気を付けながら、高得点を目指しましょう。
こちらも全員同時にプレーしますが、進度は人によって異なります。(早く答えた子はどんどん次の問題へ行ける)そのため、通常モードのように待ち時間なく学習(楽しむ)ことができます。
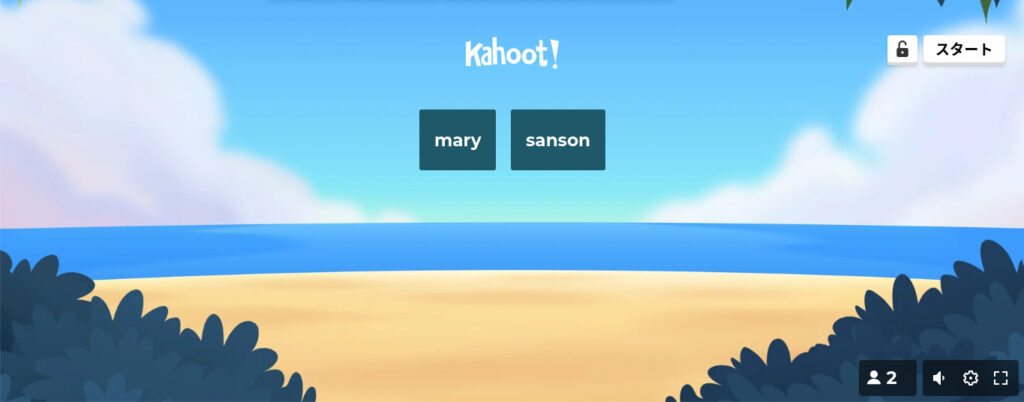
①まずは、トレジャートローブモードを選びます。参加者は通常のクイズと同様に「ゲームPIN」と「ニックネーム」を入力します。主催者のPC(テレビなどにつなぐ)には、各チームのメンバーが表示されます。全員の準備が整ったらスタートしましょう!(今回は2人プレーにしてみます)
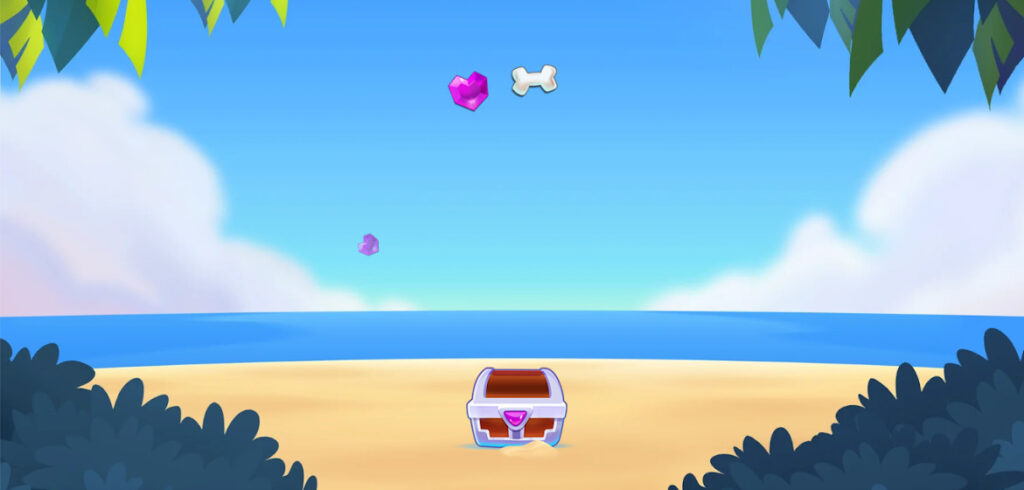
②通常のクイズと同様に、問題に答えていきます。自分のペースで進みますので、早く答えた人はどんどん次の問題に挑戦することができます。(得点チャンスが増えます)
数問、正解すると「宝石ゲットタイム」になります。画面上に様々なアイテムが飛んできます。お邪魔アイテムを触らないように気を付けながら、宝石をゲットしていきましょう!
宝石は種類によって得点が異なります。(100点、500点、1000点など)どの宝石を優先して取りにいくかを瞬時に判断することが、得点を伸ばすコツです。
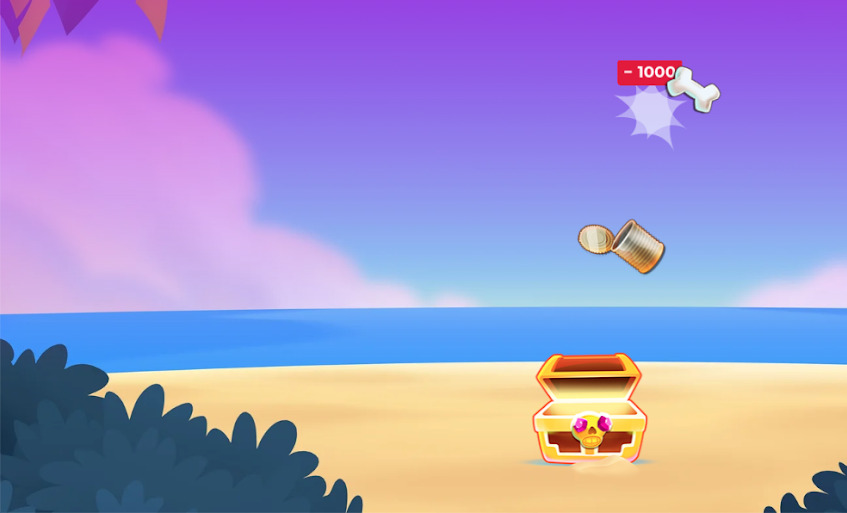
③お邪魔アイテム(骨や空き缶など)をタップしてしまうと、マイナス得点になってしまいます。
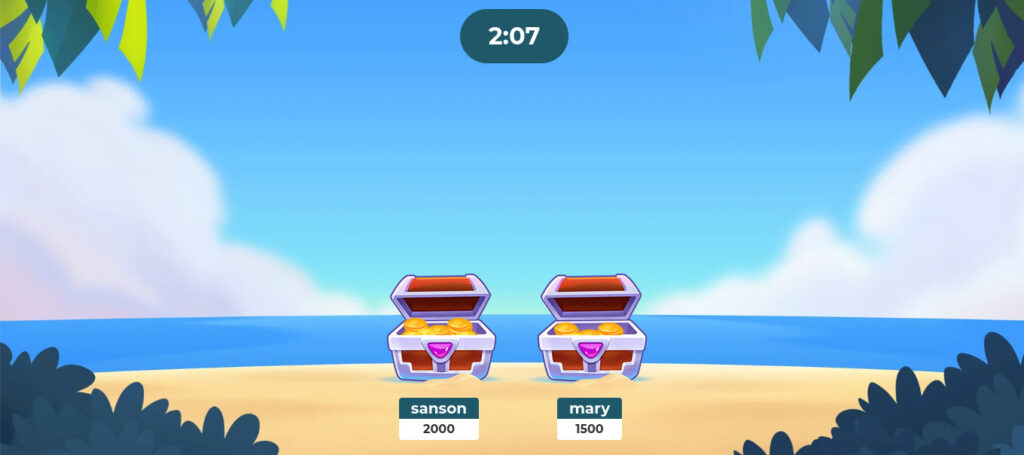
④主催者側のPCには、参加者の得点がリアルタイムで更新されていきます。これを見ながら実況していくのも盛り上がります!!
「おーっとサンソンさんが逆転!現在2000点でトップです!!」

⑤制限時間が終了すると、結果発表。ベスト3の表彰があります。
通常のクイズと違って、答えた後にほかの人の解答を待つ時間がありませんから、効率よく学習することができますね。
サブマリン隊(全員協力型)
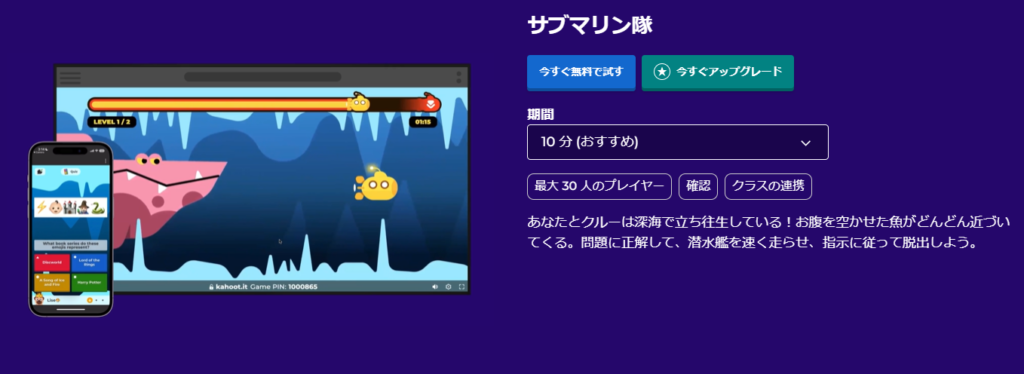
概要:全員協力型。クイズに答えて潜水艦を走らせ、怪獣から逃げよう!
モンスターハンターやスプラトゥーンのサーモンランのように、全員が協力してクリアを目指すモードが、この「サブマリンスカッド(潜水艦部隊)」モード。
問題に答えていくと潜水艦を走らせることができます。怪獣に追いつかれる前に、逃げ切ることができるしょうか。クイズだけでなく、特定の記号を言葉だけで伝えるミッションもやりごたえ十分!
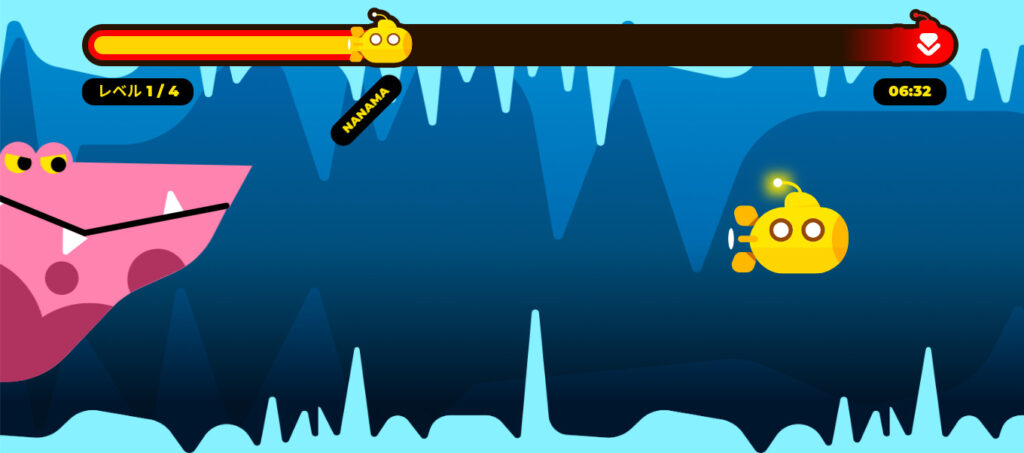
①ゲームの始め方は他の物と同様ですので割愛します。
ゲームが始まると、主催者側のPCには上のような画面が表示されます。画面左から、怪獣が迫ってきますので、追いつかれる前に潜水艇を加速させましょう!
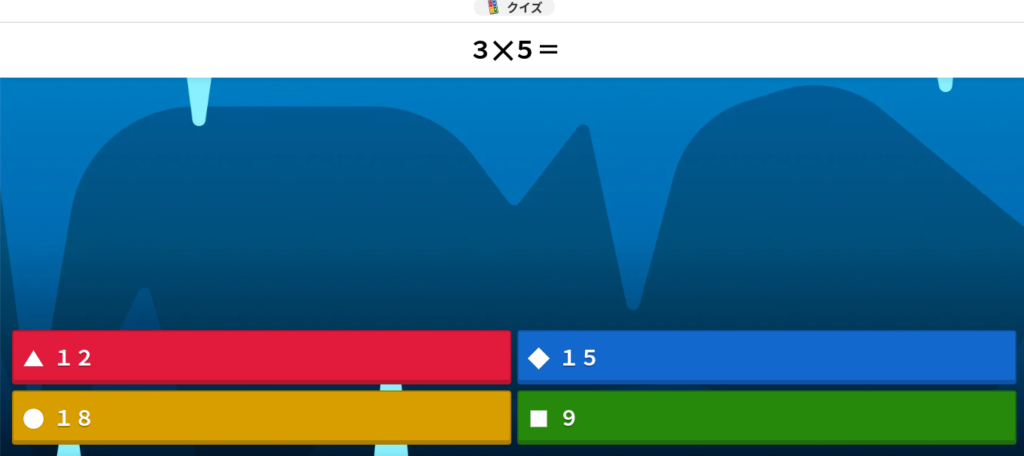
②参加者側の画面です。通常のクイズと同様に、問題に答えていきます。

③数問答えると、上のような画面になります。ボタンを長押しすることで潜水艇を走らせることができます。
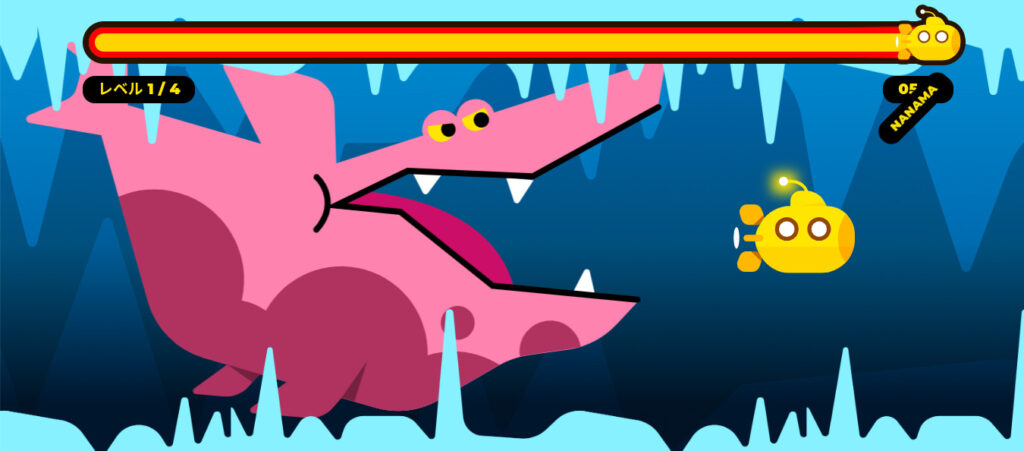
④潜水艇が走るたびに、画面上部のゲージが増えていきます。満タンになれば、そのレベルはクリア!徐々に怪獣の口が開いてくるところも、参加者の焦りを誘います。

⑤ちなみに間に合わないと、怪獣に食べられてしまいます。1ゲームで1回までなら、食べられてもそのレベルの最初からやり直すことができます。2回食べられてしまったらゲームオーバーです。

⑥1つのレベルをクリアすると、次のステージに進むための「ダイビングの時間」というミッションが始まります。
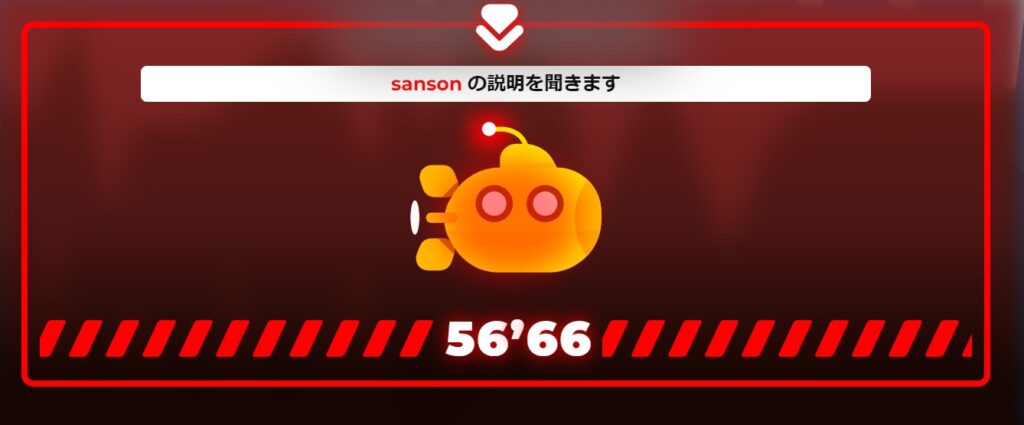
⑦ダイビングの時間では、ランダムに1~数名が選ばれます。主催者は、誰が選ばれたか名前を読んであげるとよいでしょう。
選ばれた人は、画面に表示される記号について、他のメンバーに説明をすることになります。制限時間内にミッションをクリアできれば、次のレベルに進むことができます。

⑧説明する側の画面。この記号を、チームのみんなに伝えます。これなら簡単ですね。「上向きの矢印!」と言えばよいでしょう。
レベルが上がるにしたがって、説明するのが難しい記号になっていきます。僕のクラスでは、「画面をみんなに見せるのはだめ」というルールでやっています。記号のことをうまく説明する力も大切ですね。
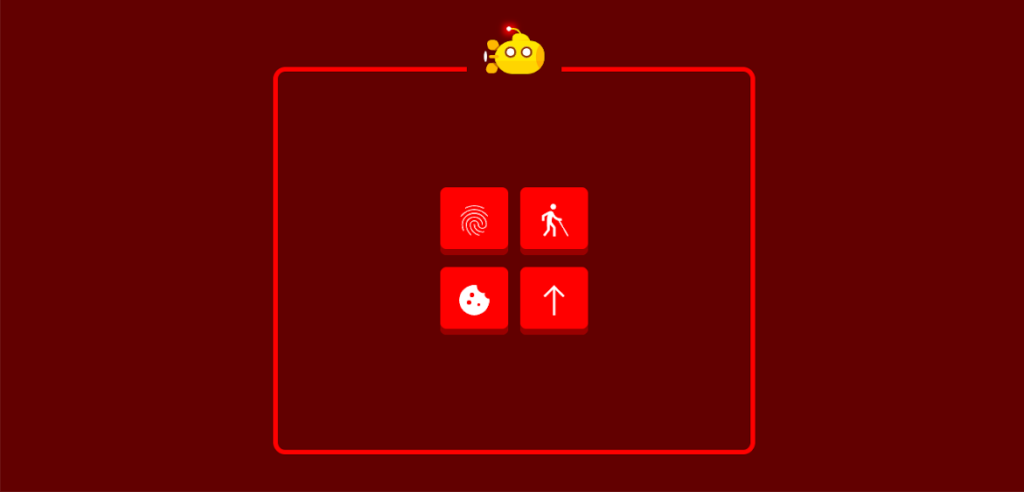
⑨説明を聞く側の画面。選択肢の中から、ひとつを選んでタップします。一度のミッションで数問に答える必要があります。
レベルが上がっていくと、選択肢の数が増えていきます。

⑩ミッションに成功すると、潜水艇が潜って次のレベルに進みます。また怪獣が追ってきますので、問題に答えて逃げるというのを繰り返します。
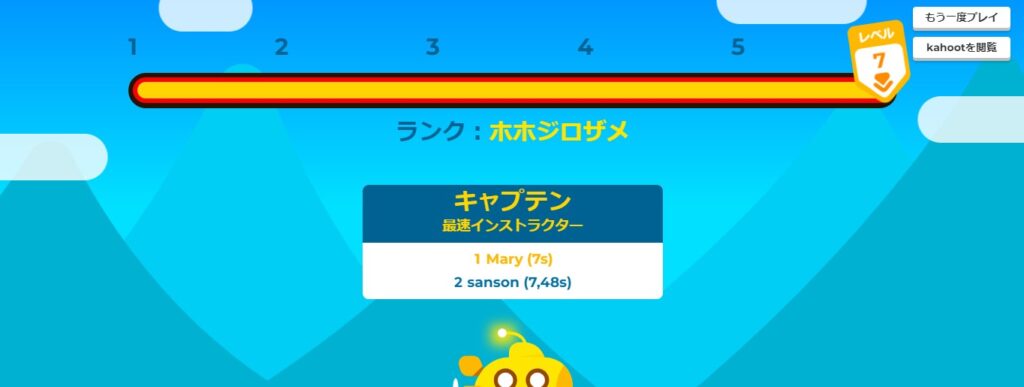
⑪設定時間によって上限レベルには差がありますが、なぜか設定レベル+1まであります(笑)そこまでクリアするか、制限時間がなくなったらゲーム終了です。
終了後は、貢献度の高かったメンバーの発表があります。(最速解答、正答率、ブースト数など)
チルアート(全員協力型)
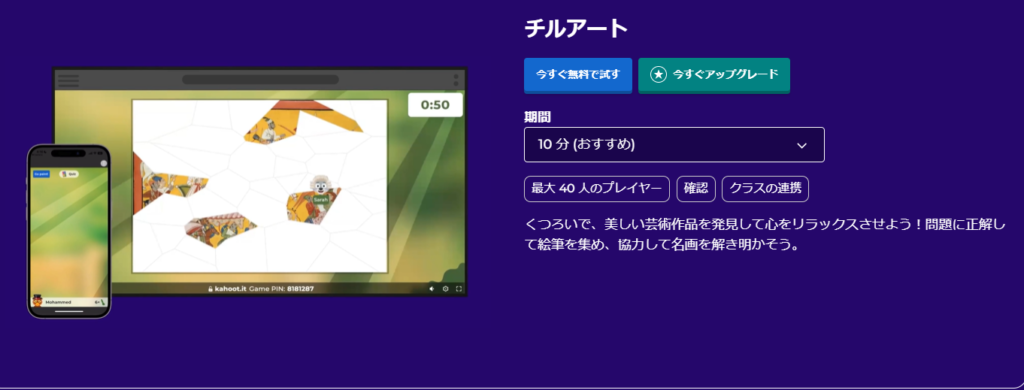
概要:全員協力型。クイズに答えてパズルのピースをあてはめ、絵を完成させましょう。
サブマリンスカッドよりも、のんびりとした雰囲気で協力プレイが楽しめるのが「チルアート」モードです。
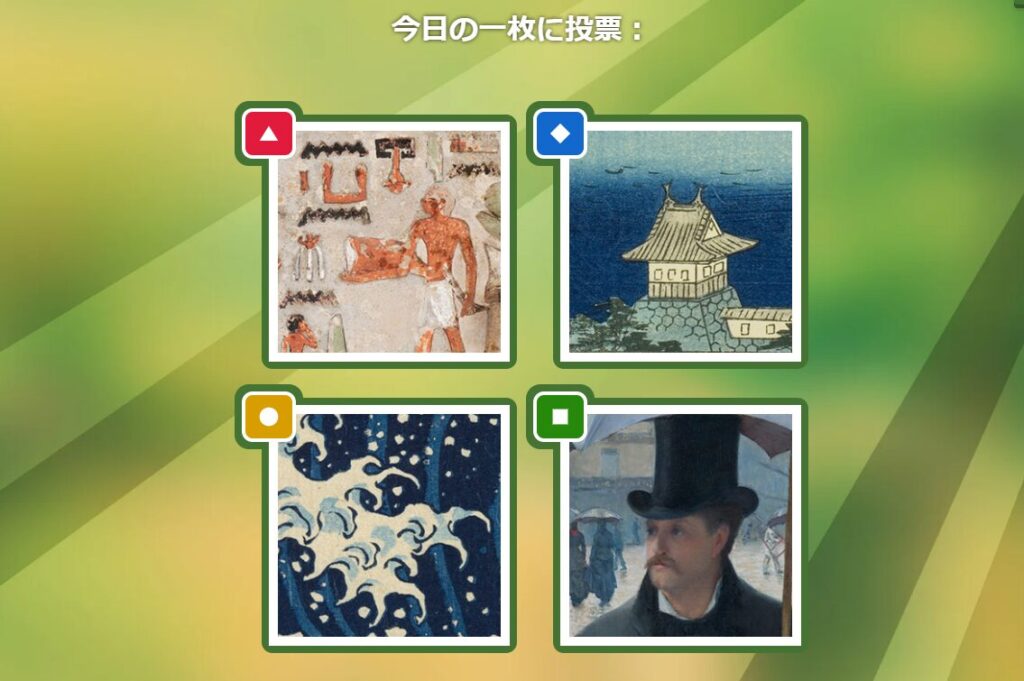
①ゲームを始めると、投票画面になります。完成する絵の一部だけを見て、好みのものに投票します。最多票を集めた絵に決まります。
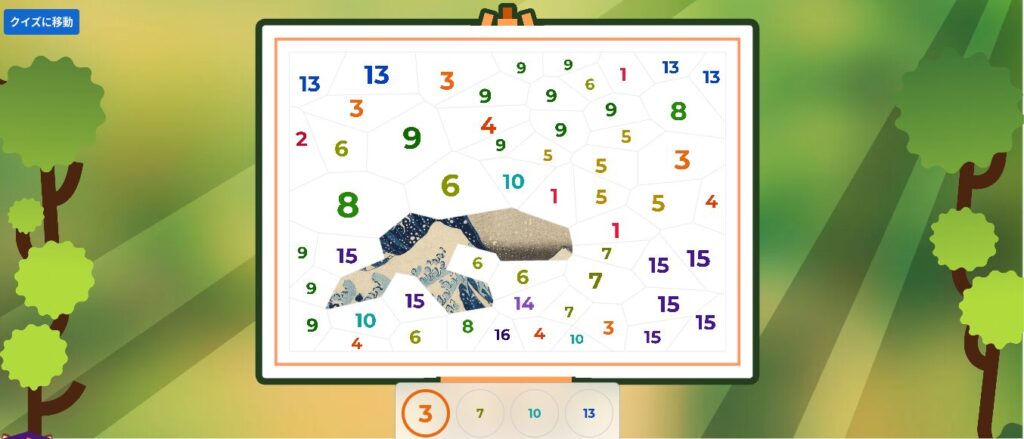
②クイズに答えていくと、絵筆ポイントが貯まります。貯まったポイントを使って、パズルのピースを塗っていきます。画面下の数字を一つ選び、同じ番号をタップしていくことでピースを埋めていきます。全員で、同じ一つの絵を協力して塗っていきます。
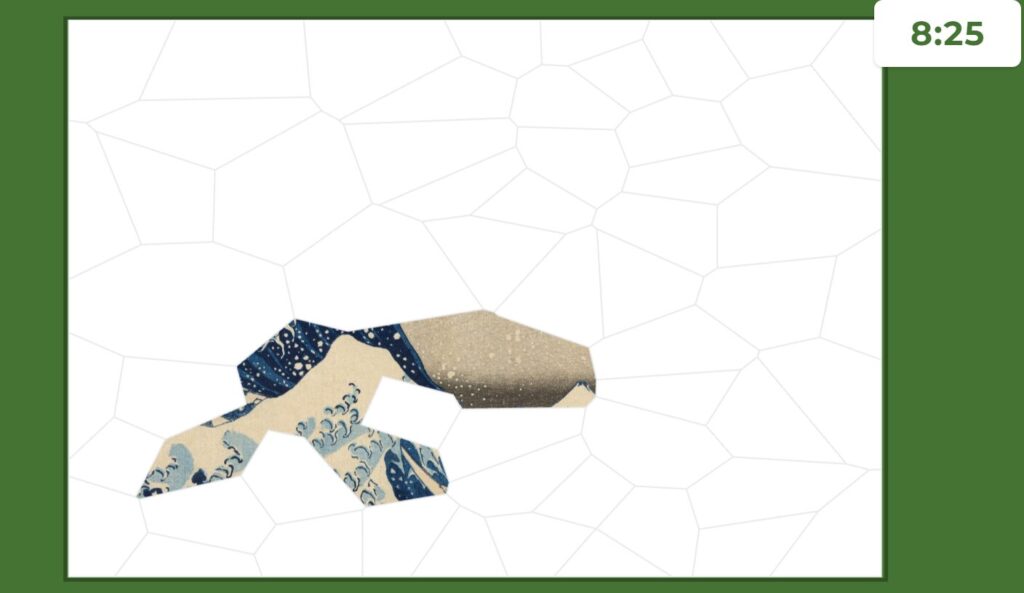
③出題者画面には、全員が協力して塗っている途中経過が表示されます。時間制限もありますが、過ぎてしまっても、完成するまで延長可能です。(出題者が続行か終了か選ぶことができます)

④完成すると、絵のタイトルと作者も紹介されます。
トールタワー、宇宙征服 (2~4チームのチーム戦)
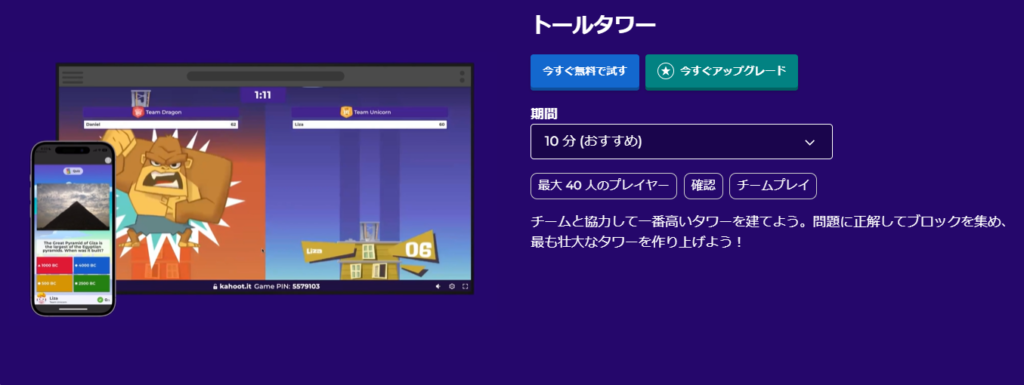
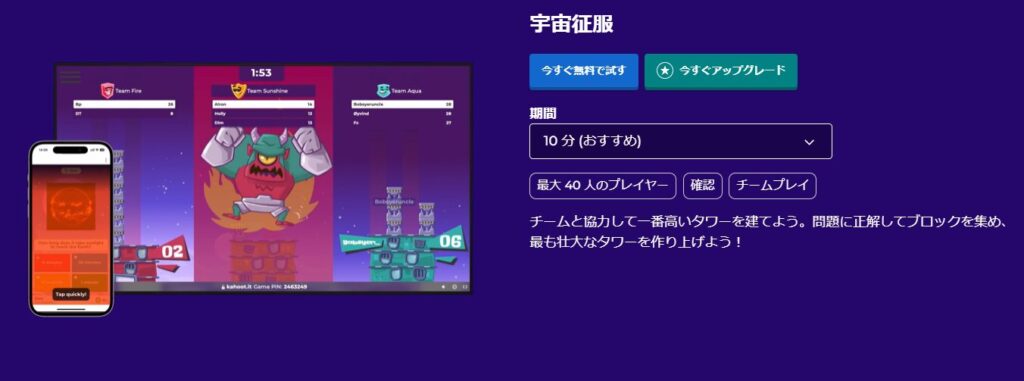
概要:2~4チームに分かれてのチーム対戦。一番高いタワーを建てたチームの勝ち。
建築の途中で出てくるモンスターを相手チームに送り込んで、建築の邪魔をしましょう。
※「宇宙征服」モードは、出てくるモンスターや音楽が違うだけで同じ遊び方です。
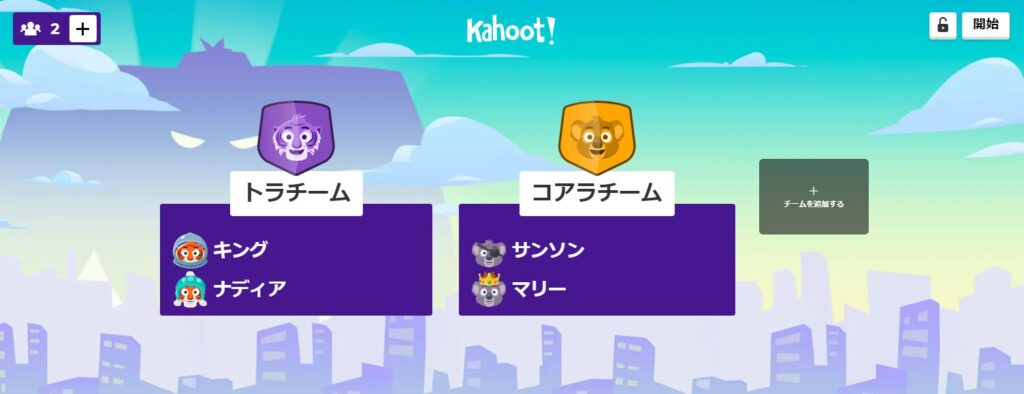
①メンバーをチームに分けていきます。最大4チームで対戦が可能です。
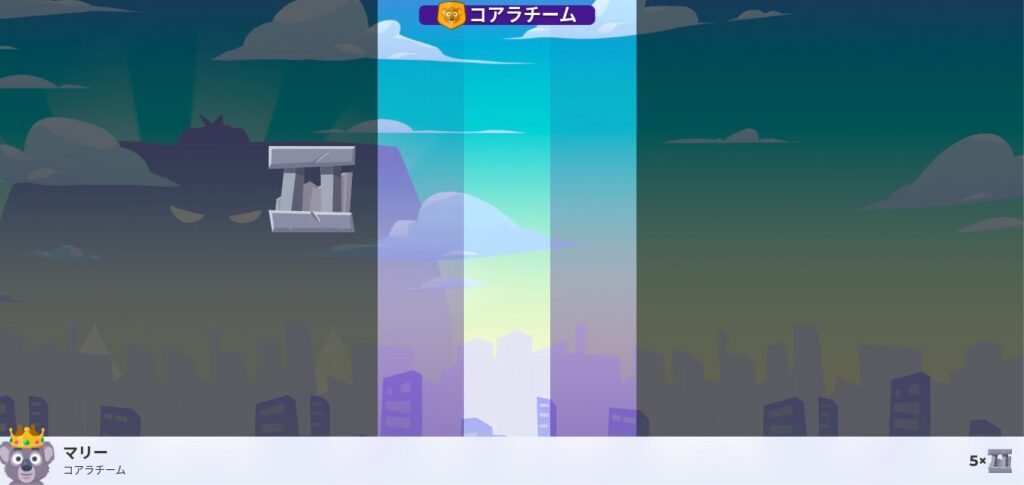
②クイズに正解すると、ビルディングブロックが手に入ります。建てたいビルの横幅は3マス分(明るくなっている部分)。ブロックは左右に動いていますので、タイミングを計ってタップし、落とします。
ブロックが動く速さは、ゲームが進んでいくとどんどん速くなり、狙ったところに落とすのが難しくなります。
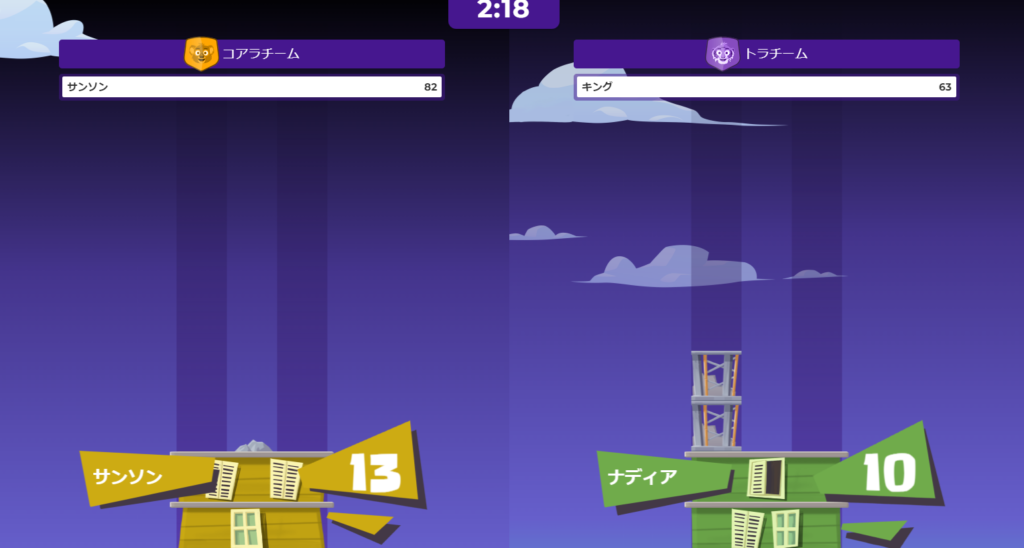
③左・中・右の3マスが揃うと、1フロア完成です。左のコアラチームは13階まで完成。右のトラチームは10階です。
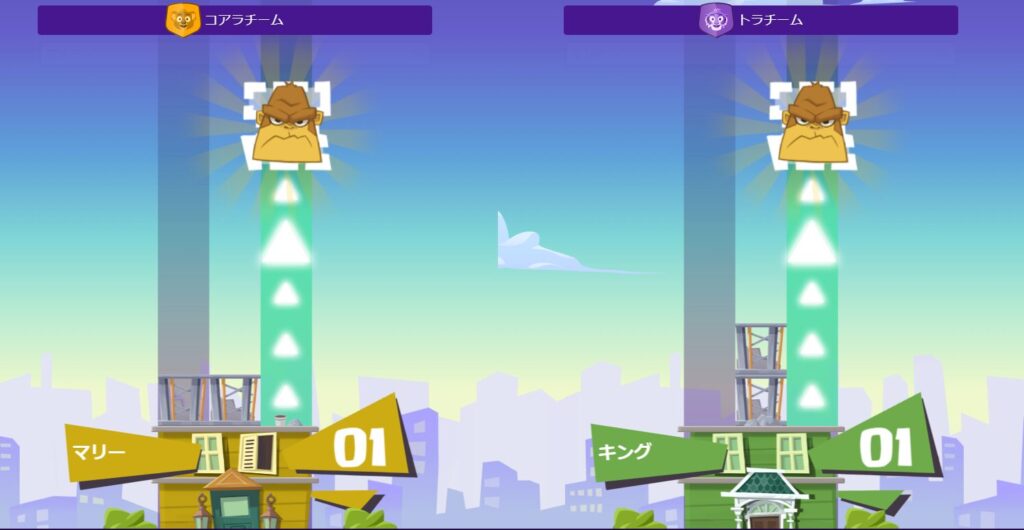
④ゲーム中に何度か、モンスター接近中という表示が出ます。モンスター表示と△マークのあるマス(写真では右のマス)にブロックを落としていくことで撃退することができます。
先に撃退したチームは、相手チームにモンスターを送り込んで邪魔をすることができます。

⑤邪魔をされているチーム画面。この画面が出ているあいだは、クイズに答えたりブロックを落としたりすることができません。すばやくタップすることで時間短縮が可能です。
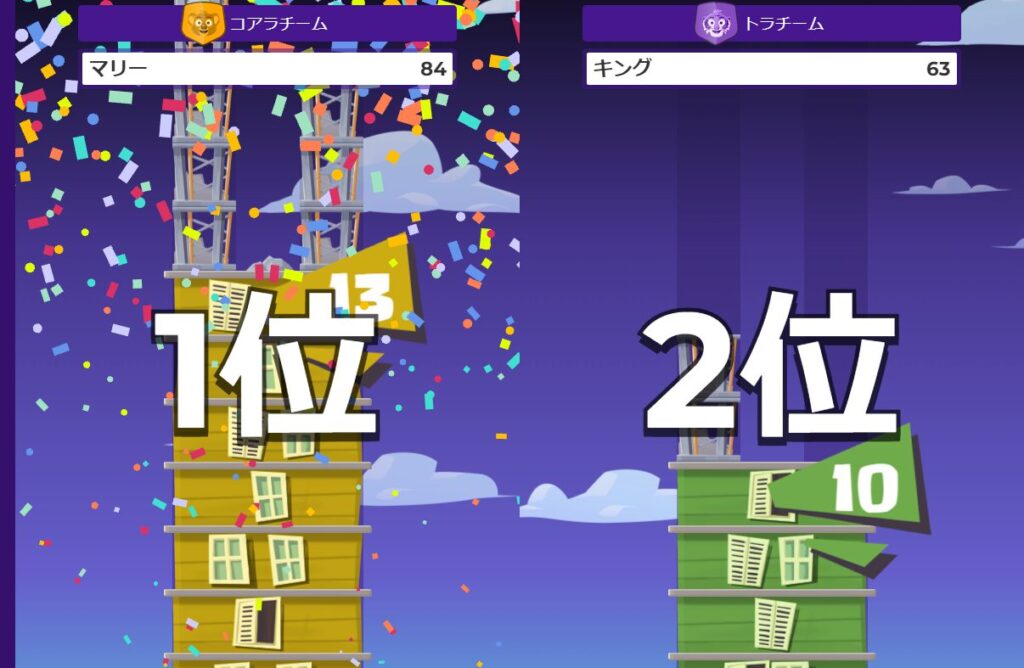
⑥制限時間が終わると、結果発表になります。
失われたピラミッド(2~6チームのチーム戦)
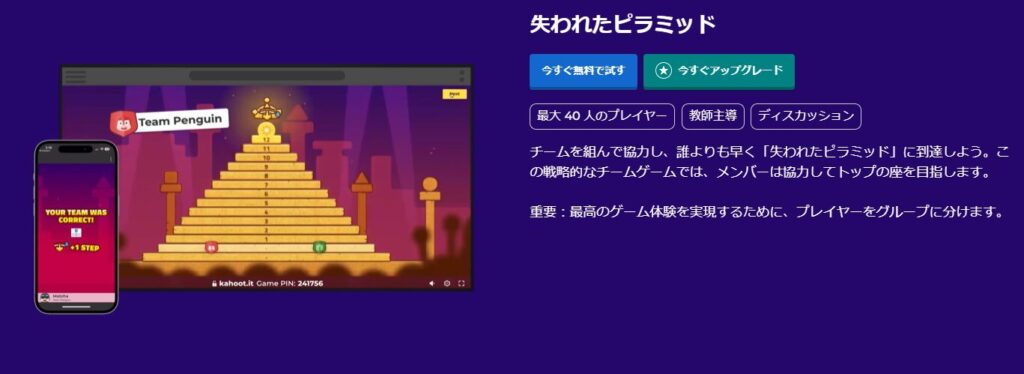
概要:2~6チームに分かれてのチーム対戦。話し合って答えを決めることができます
チームでピラミッドの頂上を目指します。チームで話し合ってから個人で意思決定。自信度も選ぶことができます。歯ごたえのある問題向け。
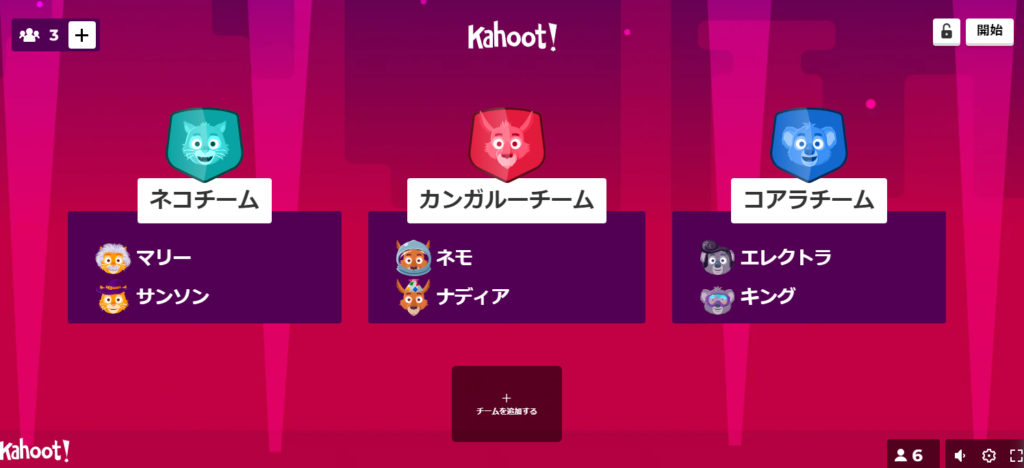
①まずはチーム分けをします。このモードでは、ランダムではなくどのチームに所属するかを選ぶことができますので、「生活班同士で同じチームを選ぶ」などと決めておくとよいでしょう。
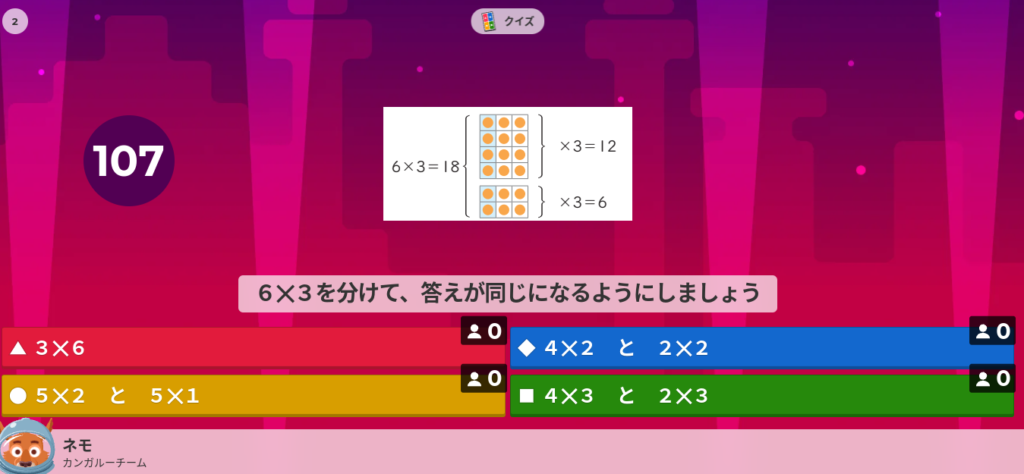
②問題が表示されたら、チームで話し合いをしてから回答を選びましょう。話し合いの内容に関わらず、全員が投票することができます。どの選択肢に何人が投票したかも分かるようになっています。
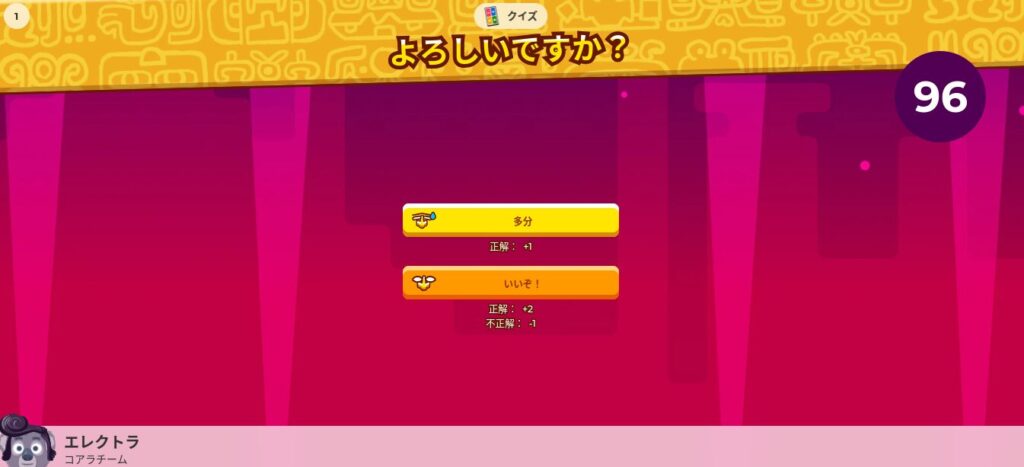
③選択肢を選んだあとは、自信度を選びます。正解した時のポイントや、間違えたときのリスクが変わります。(問題が後半になってくると、3択になります)

④正解発表があり、正解不正解と自信度に応じてステップを上下します。

⑤頂上までたどり着いたチームが出たら、ゲーム終了です。
最後に
教育用クイズサイト「カフート」の使い方を紹介してきました。いかがだったでしょうか。アイディア次第で、いろいろな場面で活用できるのではないでしょうか。「楽しみながら学ぶ」。これって最強の勉強法ですよね。それができるkahoot!。ぜひたくさんの方に活用してもらえたらと思います!!
例えば、僕の学年では先日「保護者参観日」の授業で活用しました。子供たちだけでなく、保護者にも手持ちのスマートフォンで参加してもらったため、大変盛り上がりました。(ただし無料版ではMAX50人までなので注意)
活用シーンの例
・お楽しみ会のレクとして
・学習のまとめや発表として
・全校集会等の遊びとして
・保護者参観日のとっておきとして
・他校とのオンライン交流として
・結婚式二次会の余興として
最後にお知らせをさせてください。レクリエーションに関する書籍・電子書籍を出版しています。